PIXMA MG3650 – instrukcja konfiguracji Wi-Fi
Niektóre punkty dostępu (często nazywane routerami lub koncentratorami) są wyposażone w przycisk automatycznego połączenia oznaczony skrótem „WPS”, który odnosi się do funkcji Wi-Fi Protected Setup. Umożliwia ona podłączanie uprawnionych urządzeń do sieci bez konieczności podawania hasła. To zdecydowanie najłatwiejszy sposób na podłączenie drukarki PIXMA. Jeśli punkt dostępu ma przycisk WPS, wybierz opcję „Metoda połączenia WPS” poniżej, aby uzyskać instrukcje na temat podłączania urządzeń przy użyciu tej metody.
Jeśli punkt dostępu nie obsługuje funkcji WPS, wybierz opisaną poniżej opcję „Standardowa metoda połączenia”.
Metoda połączenia WPS
Przed użyciem metody opartej na przycisku WPS należy spełnić pewne warunki:
-
Punkt dostępu musi mieć fizyczny przycisk WPS. proszę sprawdzić z konfiguracją urządzenia. Szczegółowe informacje można znaleźć w instrukcji obsługi.
-
Sieć musi być zabezpieczona za pomocą protokołu WPA (Wi-Fi Protected Access) lub WPA2. Większość punktów dostępu z funkcją WPS nie będzie łączyć się za pomocą metody WPS, jeżeli używane jest zabezpieczenie WEP (Wired Equivalent Privacy) lub gdy nie są włączone zabezpieczenia. Informacje na temat metody zabezpieczeń używanej w sieci bezprzewodowej znajdziesz w ustawieniach sieci bezprzewodowej komputera.
Postępuj zgodnie z poniższymi krokami, aby zakończyć konfigurację.
Krok 1
1. Upewnij się, że drukarka jest włączona i że przycisk WPS na routerze bezprzewodowym jest gotowy do naciśnięcia.
Krok 2
2. Naciśnij i przytrzymaj przycisk [Wi-Fi] (A) na drukarce, aż kontrolka ON (WŁ.) (B) zacznie migać.
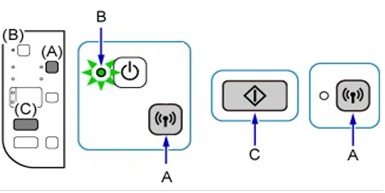
Krok 3
3. Naciśnij przycisk [Black/Czarny] (C), a następnie naciśnij przycisk [Wi-Fi] (A). Upewnij się, że kontrolka Wi-Fi (D) miga szybko, a kontrolka ON (WŁ.) świeci się, jak pokazano na ilustracji poniżej. Następnie przejdź do punktu dostępu i naciśnij przycisk [WPS] w ciągu 2 minut.
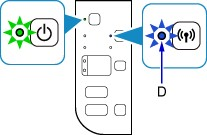
Krok 4
4. Niebieska kontrolka sieci Wi-Fi na drukarce będzie migać podczas wyszukiwania. Z kolei kontrolki zasilania i sieci Wi-Fi będą migać podczas nawiązywania połączenia z punktem dostępu. Gdy drukarka nawiąże prawidłowe połączenie z siecią bezprzewodową, kontrolki zasilania i sieci Wi-Fi przestaną migać i będą świecić światłem ciągłym.
Krok 5
5. Upewnij się, że kontrolka sieci Wi-Fi i kontrolka ON (WŁ.) świecą się.
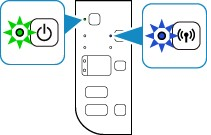
Dokładniejsze informacje na temat korzystania z przycisku WPS można znaleźć w instrukcji obsługi punktu dostępu.
Potwierdzenie ustawień sieci
Aby sprawdzić, czy drukarka jest prawidłowo podłączona do sieci bezprzewodowej, można wydrukować ustawienia sieciowe drukarki:
1. Upewnij się, że drukarka jest włączona.
2. Przygotuj dwa arkusze zwykłego papieru formatu A4 lub Letter.
3. Naciśnij i przytrzymaj przycisk [Wi-Fi] , aż kontrolka
, aż kontrolka  zasilania błyśnie, a następnie zwolnij go.
zasilania błyśnie, a następnie zwolnij go.
4. Naciśnij przycisk [Wi-Fi] . Zostanie wydrukowana strona informacji o sieci.
. Zostanie wydrukowana strona informacji o sieci.
Podczas analizowania wydruku sprawdź, czy parametr „Connection” (Połączenie) wykazuje wartość „Active” (Aktywne) i czy identyfikator SSID (identyfikator zestawu usług — nazwa sieci bezprzewodowej) wskazuje poprawną nazwę sieci bezprzewodowej.
Na tym kończy się procedura konfiguracji połączenia WPS.
Następnie należy zainstalować dostarczone oprogramowanie.
Jeśli nie masz płyt CD dostarczonych z produktem lub jesteś użytkownikiem komputera Mac, pobierz oprogramowanie.
Jeśli mimo wykonania instrukcji podanych w tym dokumencie nie można skonfigurować sieci bezprzewodowej w trybie WPS, należy skontaktować się z nami w celu uzyskania dodatkowej pomocy.
Standardowa metoda połączenia dla użytkowników systemu Windows
Jeśli punkt dostępu nie obsługuje funkcji WPS, skorzystaj z poniższych instrukcji, aby ustawić drukarkę w sieci bezprzewodowej.
Jeśli nie masz płyt CD, które dołączono do produktu, pobierz oprogramowanie.
Krok 1
1. Gdy pojawi się ekran początkowy, kliknij przycisk [Start Setup/Uruchom instalację].
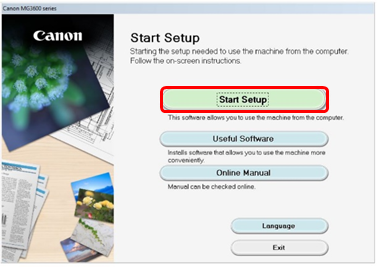
Krok 2
2. Oprogramowanie sprawdzi, czy nie ma żadnych aktualizacji sterowników i oprogramowania (pobierze je w razie potrzeby). Może to potrwać kilka minut.
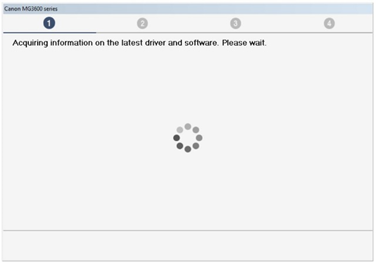
Krok 3
3. Wybierz swój region i kraj, a następnie kliknij przycisk [Next/Dalej].
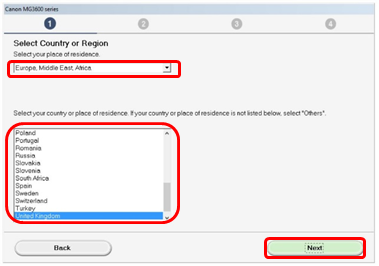
Krok 4
4. Jeśli akceptujesz warunki umowy licencyjnej, kliknij przycisk [Yes/Tak].
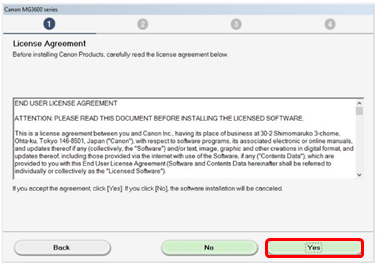
Krok 5
5. Jeżeli chcesz wziąć udział w programie rozszerzonej ankiety, kliknij [Agree/Zgadzam się]. W przeciwnym wypadku kliknij [Do not agree/Nie zgadzam się].
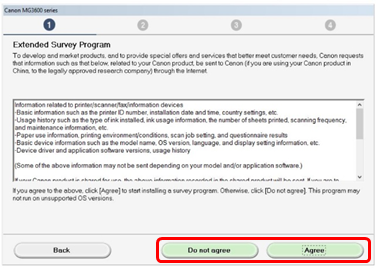
Krok 6
6. Aby zezwolić na wykonywanie wszystkich procesów kreatora instalacji, kliknij przycisk [Next/Dalej].
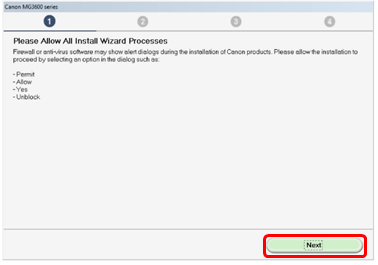
Krok 7
7. Wybierz pozycję [Wireless LAN Connection/Bezprzewodowe połączenie LAN] i kliknij opcję [Next/Dalej].
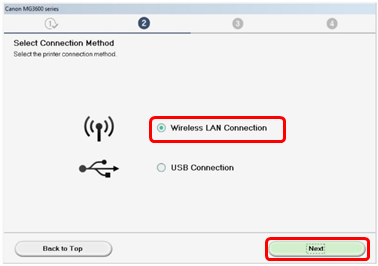
Krok 8
8. Wybierz opcję [Connect via wireless router (recommended)/Połącz za pomocą routera bezprzewodowego (zalecane)], a następnie kliknij przycisk [Next/Dalej].
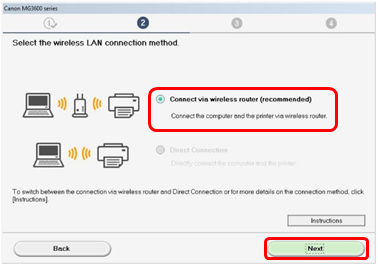
Punkt 9
9. Upewnij się, że drukarka jest włączona, a następnie kliknij przycisk [Next/Dalej].
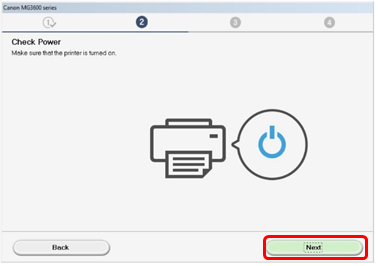
Punkt 10
10. Oprogramowanie wyszuka drukarki zainstalowane w sieci.
Wykrywanie może zająć trochę czasu, więc należy zachować cierpliwość podczas wyszukiwania drukarki przez oprogramowanie.
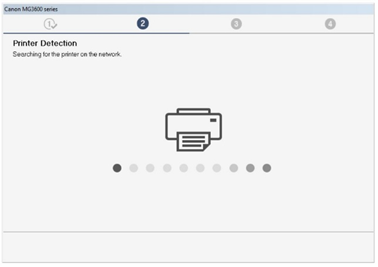
Punkt 11
11. Jeśli drukarka jest już podłączona do sieci, wybierz ją z listy w oknie Drukarki w sieci i kliknij przycisk [Next/Dalej], aby rozpocząć instalację oprogramowania, a następnie przejdź do kroku 17. Jeśli konfigurujesz tę drukarkę po raz pierwszy, nie pojawi się ona na liście, więc przejdź do kroku 12.
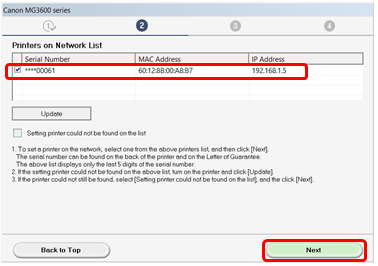
Punkt 12
12. Zaznacz opcję „Setting printer could not be found on the list” (Konfigurowanej drukarki nie ma na liście) i kliknij przycisk [Next/Dalej].
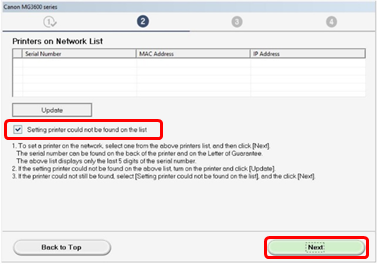
Punkt 13
13. Na krótko pojawi się poniższy ekran.
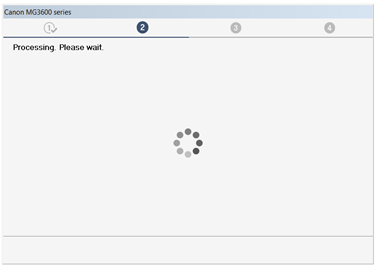
Punkt 14
14. Przewodnik konfiguracji przeprowadzi cię przez proces podłączania drukarki do sieci za pomocą opcji „Konfiguracja połączenia bezkablowego”.
Postępuj zgodnie z instrukcjami wyświetlanymi na ekranie, aby przygotować drukarkę do połączenia. Kliknij Next (Dalej) tylko wtedy, gdy drukarka odpowiada przykładowi przedstawionemu na poniższych schematach.
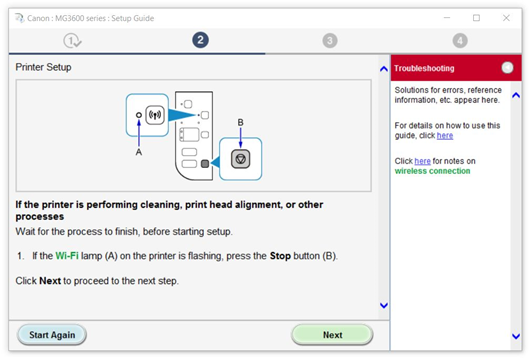
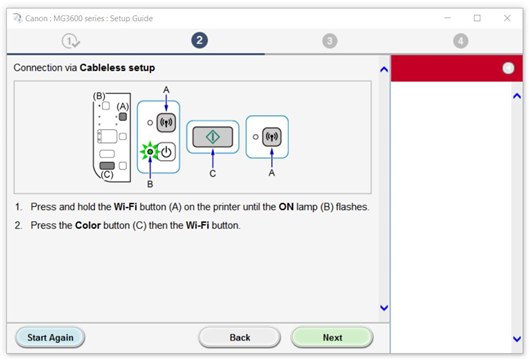
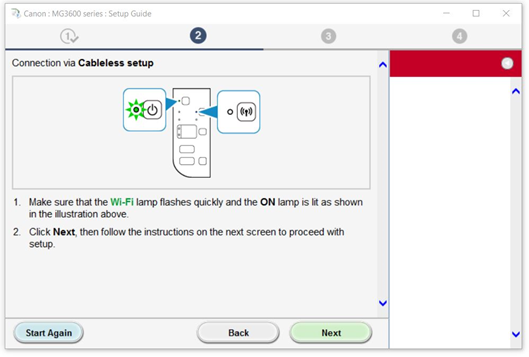
Punkt 15
15. Zaczekaj, aż program wykryje drukarkę. Przez ten czas połączenie sieciowe komputera jest wyłączone.
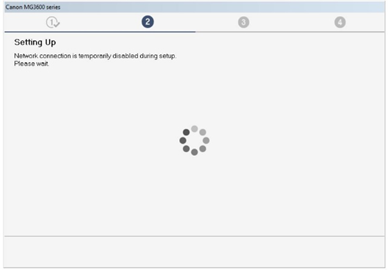
Punkt 16
16. Po zakończeniu konfiguracji kliknij przycisk [Next/Dalej].
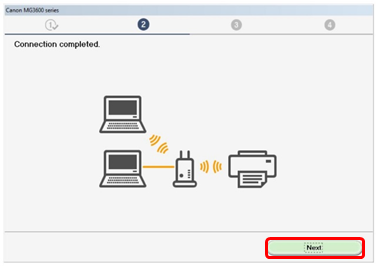
Punkt 17
17. Sterowniki MP i narzędzia sieciowe zostaną pobrane i zainstalowane. Czekaj, aż oprogramowanie zostanie zainstalowane.
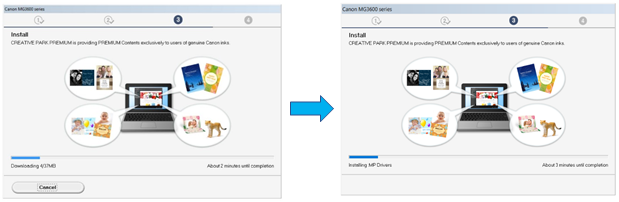
Punkt 18
18. Czekaj na zakończenie konfiguracji.
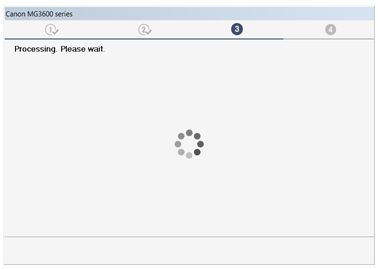
Punkt 19
19. Jeśli instalujesz drukarkę po raz pierwszy, zalecane jest wyrównanie głowicy drukującej – po zakończeniu instalacji kliknij przycisk [Next/Dalej]. Dalsze informacje można znaleźć w instrukcji obsługi.
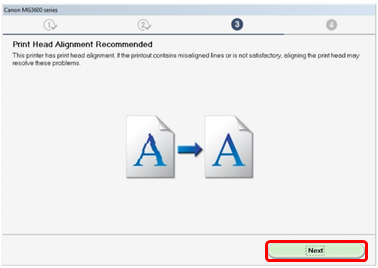
Punkt 20
20. Aby wykonać wydruk testowy w celu sprawdzenia instalacji, kliknij [Execution/Wykonaj]. W przeciwnym wypadku kliknij [Next/Dalej].
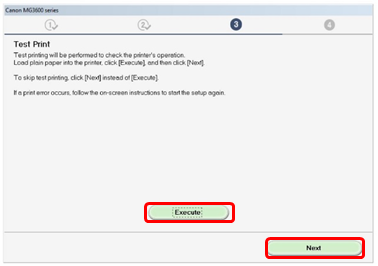
Punkt 21
21. Konfiguracja jest zakończona. Kliknij przycisk [Next/Dalej], aby przeprowadzić instalację oprogramowania.
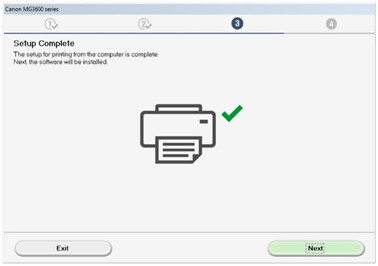
Punkt 22
22. Wybierz z listy oprogramowanie, które chcesz zainstalować, a następnie kliknij przycisk [Next/Dalej]. Jeżeli nie masz pewności, które oprogramowanie chcesz zainstalować, nie szkodzi, ponieważ zawsze możesz je odinstalować później.
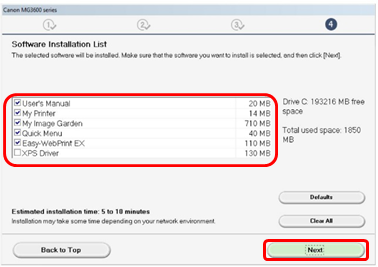
Punkt 23
23. Aby zarejestrować drukarkę, kliknij przycisk [Next/Dalej] (zostanie otwarta strona w przeglądarce). W przeciwnym wypadku kliknij przycisk [Skip/Pomiń].
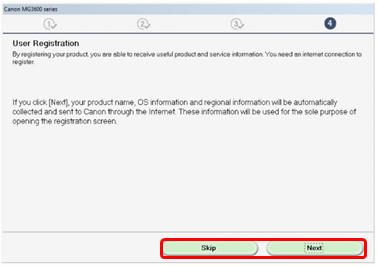
Punkt 24
24. Kliknij przycisk [Exit/Zakończ], aby zakończyć instalację.
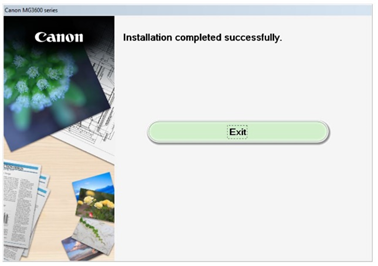
Standardowa metoda połączenia – dla użytkowników systemu Mac
Jeśli punkt dostępu nie obsługuje funkcji WPS, skorzystaj z poniższych instrukcji, aby ustawić drukarkę w sieci bezprzewodowej.
Pobierz oprogramowanie, aby rozpocząć instalację.
Krok 1
1. Kliknij dwukrotnie pobrany plik DMG, aby otworzyć poniższy ekran. Aby rozpocząć konfigurację, dwukrotnie kliknij ikonę [Setup/Konfiguracja], a następnie kliknij przycisk [Open/Otwórz].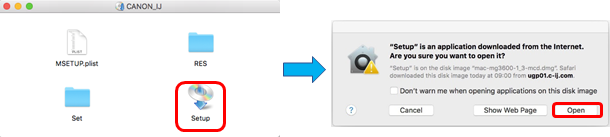
Krok 2
2. Gdy pojawi się ekran początkowy, kliknij przycisk [Next/Dalej].
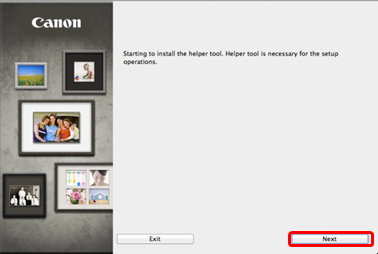
Krok 3
3. Gdy pojawi się poniższy ekran, wpisz hasło, aby umożliwić instalację narzędzia asystenta, a następnie kliknij pozycję [Install Helper/Asystent instalacji].
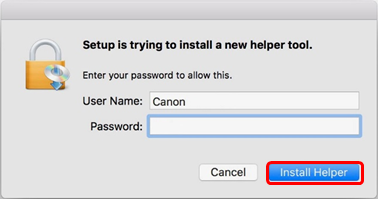
Krok 4
4. Gdy pojawi się poniższy ekran, kliknij przycisk [Start Setup/Uruchom instalację].
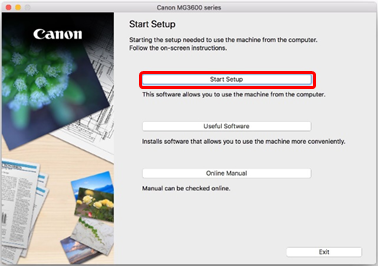
Krok 5
5. Oprogramowanie sprawdzi, czy nie ma żadnych aktualizacji sterowników i oprogramowania (pobierze je w razie potrzeby). Może to potrwać kilka minut.
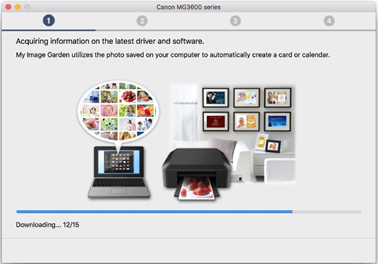
Krok 6
6. Wybierz swój region i kraj, a następnie kliknij przycisk [Next/Dalej].
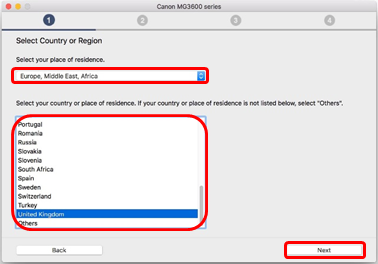
Krok 7
7. Jeśli akceptujesz warunki umowy licencyjnej, kliknij przycisk [Yes/Tak].
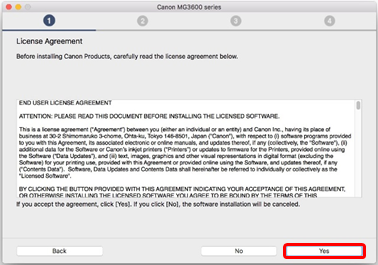
Krok 8
8. Jeżeli chcesz wziąć udział w programie rozszerzonej ankiety, kliknij [Agree/Zgadzam się]. W przeciwnym wypadku kliknij [Do not agree/Nie zgadzam się].
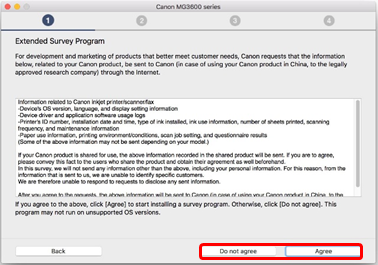
Punkt 9
9. Podczas kontroli stanu drukarki zostanie wyświetlony poniższy ekran. Może to potrwać kilka minut.
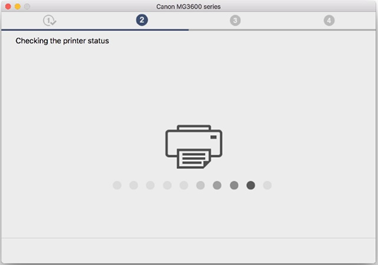
Punkt 10
10. Wybierz pozycję [Wireless LAN Connection/Bezprzewodowe połączenie LAN] i kliknij opcję [Next/Dalej].
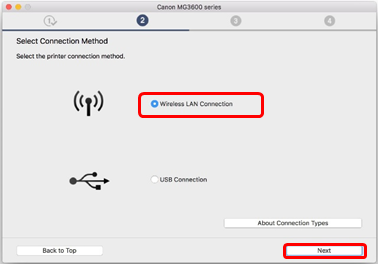
Punkt 11
11. Upewnij się, że drukarka jest włączona, a następnie kliknij przycisk [Next/Dalej].
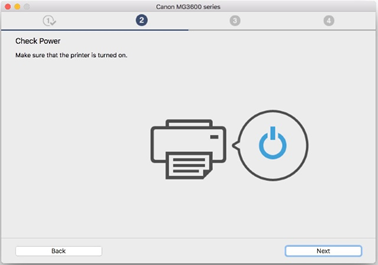
Punkt 12
12. Oprogramowanie wyszuka drukarki zainstalowane w sieci.
Wykrywanie może zająć trochę czasu, więc należy zachować cierpliwość podczas wyszukiwania drukarki przez oprogramowanie.
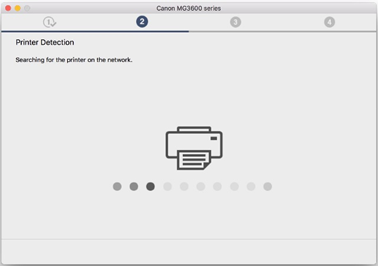
Punkt 13
13. Jeśli drukarka jest już podłączona do sieci, wybierz ją z listy w oknie Drukarki w sieci i kliknij przycisk [Next/Dalej], aby rozpocząć instalację oprogramowania, a następnie przejdź do kroku 20.
Jeśli konfigurujesz tę drukarkę po raz pierwszy, nie pojawi się ona na liście, więc przejdź do kroku 14.
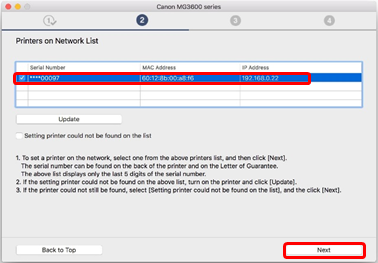
Punkt 14
14. Zaznacz opcję [Setting printer could not be found on the list/Nie znaleziono ustawienia drukarki na liście] i kliknij przycisk [Next/Dalej].
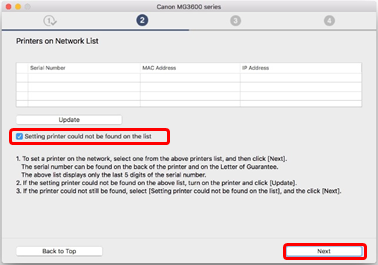
Punkt 15
15. Na krótko pojawi się poniższy ekran.
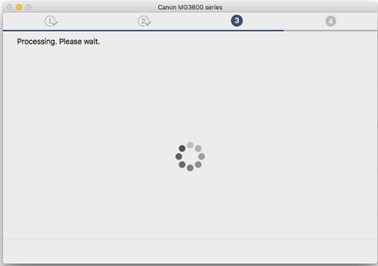
Punkt 16
16. Przewodnik konfiguracji przeprowadzi cię przez proces podłączania drukarki do sieci za pomocą opcji „Konfiguracja połączenia bezkablowego”.
Postępuj zgodnie z instrukcjami wyświetlanymi na ekranie, aby przygotować drukarkę do połączenia. Kliknij Next (Dalej) tylko wtedy, gdy drukarka odpowiada przykładowi przedstawionemu na poniższych schematach.
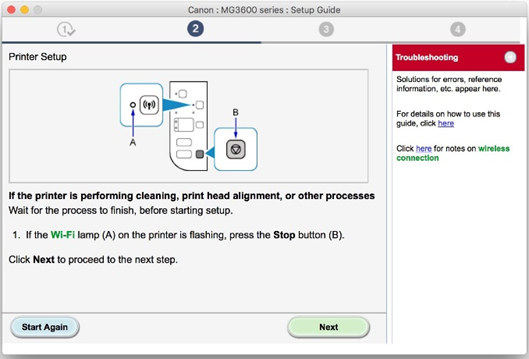
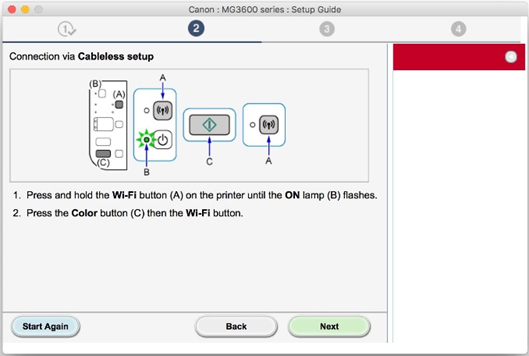
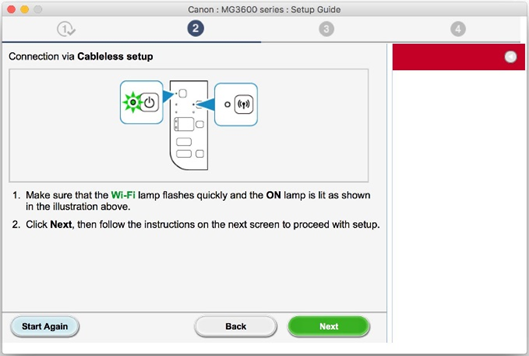
Punkt 17
17. Zaczekaj, aż program wykryje drukarkę.
Przez ten czas połączenie sieciowe komputera jest wyłączone.
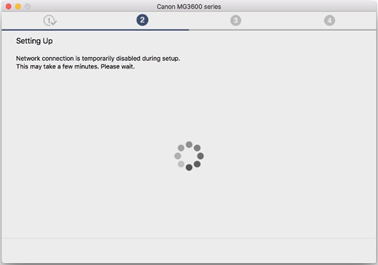
Punkt 18
18. Po wyświetleniu się następującego komunikatu kliknij opcję [Allow/Zezwól].
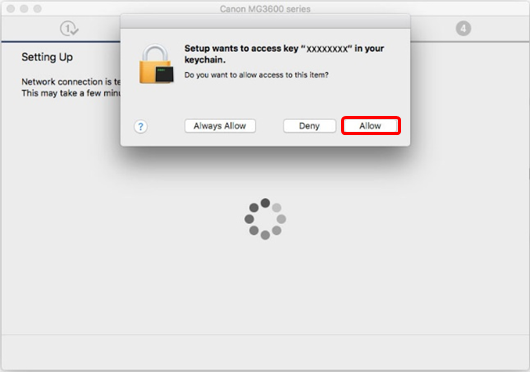
Punkt 19
19. Po zakończeniu instalacji kliknij przycisk [Next/Dalej].
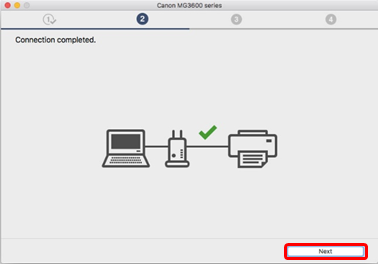
Punkt 20
20. Sterowniki MP i narzędzia sieciowe zostaną pobrane i zainstalowane. Zaczekaj, aż oprogramowanie zostanie zainstalowane.
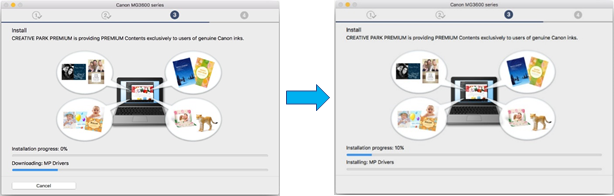
Punkt 21
21. Czekaj na zakończenie konfiguracji.
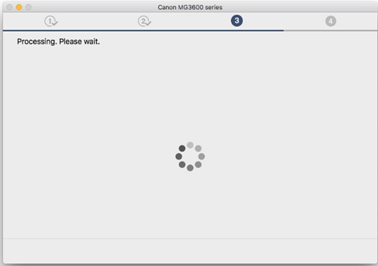
Punkt 22
22. Kliknij przycisk [Add Printer/Dodaj drukarkę].
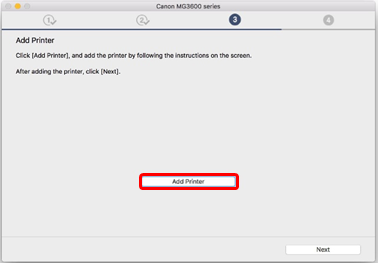
Punkt 23
23. Drukarka zostanie wykryta i wyświetlona w oknie Add (Dodaj) poniżej.
Początkowo zostanie wykryta tylko usługa Bonjour Multifunction. Zaczekaj, aż okno zostało zaktualizowane.
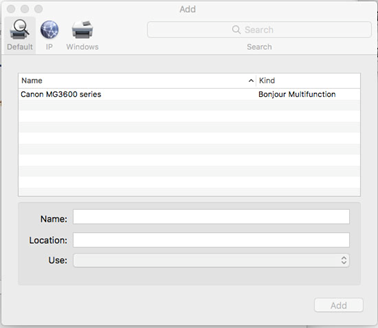
Punkt 24
24. Zaczekaj, aż zostanie wykryte Canon IJ Network, a następnie wybierz drukarkę z Canon IJ Network wymienionym w kolumnie Kind (Rodzaj) i kliknij przycisk [Add/Dodaj].
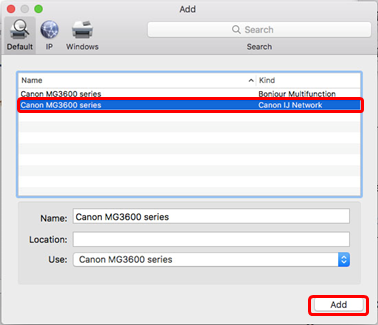
Punkt 25
25. Zostanie wyświetlony poniższy ekran. Zaczekaj, aż drukarka zakończy konfigurację. Po dodaniu drukarki ekran konfiguracji może zostać ukryty przez przeglądarkę. Jeśli tak się stanie, kliknij ikonę Setup (Konfiguracja)  na pasku zadań, aby wyświetlić ekran ponownie.
na pasku zadań, aby wyświetlić ekran ponownie.
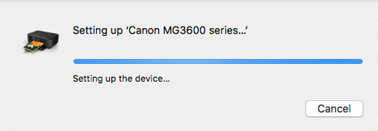
Punkt 26
26. Kliknij przycisk [Next/Dalej], aby zakończyć konfigurację drukarki.
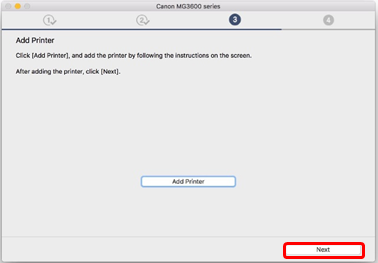
Punkt 27
27. Jeśli instalujesz drukarkę po raz pierwszy, po zakończeniu instalacji zalecane jest wyrównanie głowicy drukującej. Dalsze informacje można znaleźć w instrukcji obsługi. Kliknij przycisk [Next/Dalej], aby kontynuować.
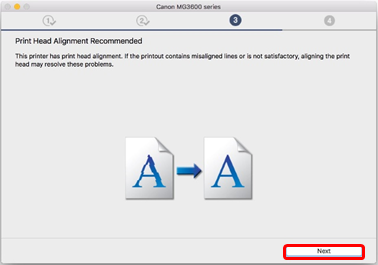
Punkt 28
28. Aby wykonać wydruk testowy w celu sprawdzenia instalacji, kliknij [Start]. W przeciwnym wypadku kliknij [Next/Dalej].
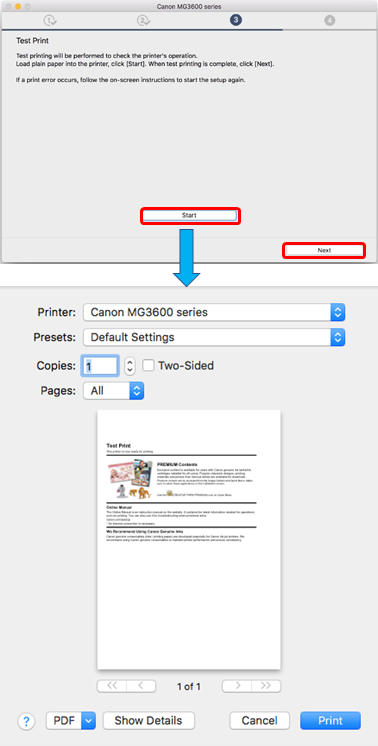
Punkt 29
29. Konfiguracja jest zakończona. Kliknij przycisk [Next/Dalej], aby przeprowadzić instalację oprogramowania.
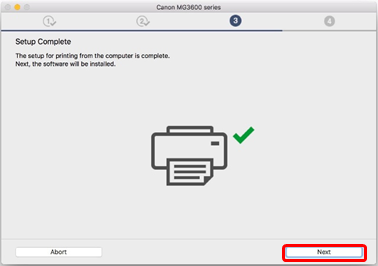
Punkt 30
30. Wybierz z listy oprogramowanie, które chcesz zainstalować, a następnie kliknij przycisk [Next/Dalej]. Jeżeli nie masz pewności, które oprogramowanie chcesz zainstalować, nie szkodzi, ponieważ zawsze możesz je odinstalować później.
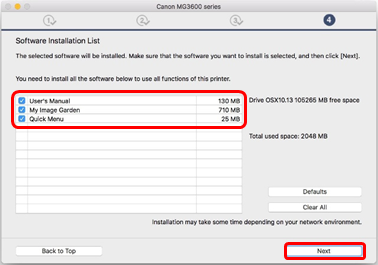
Punkt 31
31.Aby zarejestrować drukarkę, kliknij przycisk [Next/Dalej] (zostanie otwarta strona w przeglądarce). W przeciwnym wypadku kliknij przycisk [Skip/Pomiń].
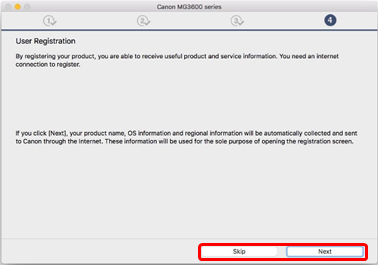
Punkt 32
32. Kliknij przycisk [Exit/Zakończ], aby zakończyć instalację.
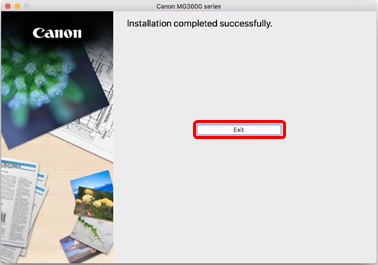
Przywracanie ustawień sieciowych do domyślnych ustawień fabrycznych
W razie konieczności przywrócenia fabrycznych ustawień sieciowych, na przykład w przypadku zmiany punktu dostępu, można to zrobić, postępując zgodnie z następującymi instrukcjami.
Należy pamiętać, że proces inicjalizacji usuwa z urządzenia wszystkie ustawienia sieciowe, więc drukowanie lub skanowanie z komputera za pośrednictwem sieci będzie niemożliwe do czasu, aż drukarka zostanie ponownie skonfigurowana przy użyciu nowych ustawień sieciowych.
Krok 1
1. Naciśnij i przytrzymaj przycisk [RESUME/CANCEL/WZNÓW/ANULUJ] , aż kontrolka [ALARM] błyśnie 21 razy.
, aż kontrolka [ALARM] błyśnie 21 razy.
Krok 2
2. Zwolnij przycisk [RESUME/CANCEL/WZNÓW/ANULUJ] .
.
Ustawienia sieciowe zostały zresetowane do domyślnych ustawień fabrycznych.
Instrukcje dotyczące konfiguracji drukarki w sieci Wi-Fi można znaleźć w sekcji Konfiguracja Wi-Fi (Metoda połączenia WPS i standardowa).

