PIXMA iP8740 – instrukcja konfiguracji Wi-Fi
Niektóre punkty dostępu (często nazywane routerami lub koncentratorami) są wyposażone w przycisk automatycznego połączenia oznaczony skrótem „WPS”, który odnosi się do funkcji Wi-Fi Protected Setup. Umożliwia ona podłączanie uprawnionych urządzeń do sieci bez konieczności podawania hasła. To zdecydowanie najłatwiejszy sposób na podłączenie drukarki PIXMA. Jeśli punkt dostępu ma przycisk WPS, wybierz opcję „Metoda połączenia WPS” poniżej, aby uzyskać instrukcje na temat podłączania urządzeń przy użyciu tej metody.
Jeśli punkt dostępu nie obsługuje funkcji WPS, wybierz opisaną poniżej opcję „Standardowa metoda połączenia”.
Metoda połączenia WPS
Przed użyciem metody opartej na przycisku WPS należy spełnić pewne warunki:
- Punkt dostępu musi mieć fizyczny przycisk WPS. Zapoznaj się z instrukcją obsługi urządzenia, aby uzyskać szczegółowe informacje. Jeśli przycisk WPS nie jest dostępny, postępuj zgodnie z instrukcjami podanymi w części Standardowa metoda połączenia.
- Sieć musi być zabezpieczona za pomocą protokołu WPA (Wi-Fi Protected Access) lub WPA2. Większość punktów dostępu z funkcją WPS korzysta z tego protokołu.
Krok 1
1. Upewnij się, że drukarka jest włączona.
2. Naciśnij i przytrzymaj przycisk [Wi-Fi ] z przodu drukarki, aż biała lampka zasilania błyśnie raz, a następnie zwolnij go.
] z przodu drukarki, aż biała lampka zasilania błyśnie raz, a następnie zwolnij go.
Krok 2
1. Upewnij się, że przycisk zacznie migać na niebiesko, a następnie przejdź do punktu dostępu i naciśnij przycisk [WPS] w ciągu 2 minut.
Dokładniejsze informacje na temat korzystania z przycisku WPS można znaleźć w instrukcji obsługi punktu dostępu.
Podczas wyszukiwania punktu dostępu lub podłączania do niego niebieska lampka sieci Wi-Fi w drukarce będzie migać. Gdy drukarka nawiąże prawidłowe połączenie z siecią bezprzewodową, niebieska lampka przestanie migać i będzie świecić w sposób ciągły.
Potwierdzenie ustawień sieci
Aby sprawdzić, czy drukarka jest prawidłowo podłączona do sieci bezprzewodowej, można wydrukować ustawienia sieciowe drukarki:
1. Upewnij się, że drukarka jest włączona.
2. Załaduj arkusz zwykłego papieru formatu A4 lub Letter.
3. Naciśnij i przytrzymaj przycisk [Resume/Cancel/Wznów/anuluj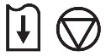 ], aż biała lampka zasilania błyśnie 6 razy, a następnie zwolnij go. Zostanie wydrukowana strona informacji o sieci.
], aż biała lampka zasilania błyśnie 6 razy, a następnie zwolnij go. Zostanie wydrukowana strona informacji o sieci.
Podczas analizowania wydruku sprawdź, czy parametr „Connection” (Połączenie) wykazuje wartość „Active” (Aktywne) i czy identyfikator SSID (identyfikator zestawu usług — nazwa sieci bezprzewodowej) wskazuje poprawną nazwę sieci bezprzewodowej.
Na tym kończy się procedura konfiguracji połączenia WPS.
Teraz należy zainstalować oprogramowanie, które pozwoli wykorzystać możliwości drukarki PIXMA iP8740.
Jeśli nie masz instalacyjnej płyty CD, którą dołączono do produktu, pobierz podręczniki i oprogramowanie.
Jeśli mimo wykonania instrukcji podanych w tym dokumencie nie można skonfigurować sieci bezprzewodowej, należy skontaktować się z nami w celu uzyskania dodatkowej pomocy.
Standardowe połączenie USB dla systemu Windows
1. Włóż płytę CD dostarczoną z drukarką i uruchom program instalacyjny.
Jeśli płyta „Setup CD-ROM” nie zostanie uruchomiona automatycznie, włóż płytę CD-ROM do komputera jeszcze raz i kliknij pozycję [Mój komputer], wybierz napęd CD-ROM i kliknij dwukrotnie plik [MSETUP4.EXE].
Użytkownicy systemu Windows 8 — kliknij dwukrotnie ikonę [Canon_IJ]. Gdy otworzy się okno wyboru, kliknij dwukrotnie plik [MSETUP4.EXE].
Jeśli nie masz instalacyjnej płyty CD, którą dołączono do produktu, pobierz podręczniki i oprogramowanie.
2. Gdy pojawi się ekran początkowy, kliknij przycisk [Next/Dalej].
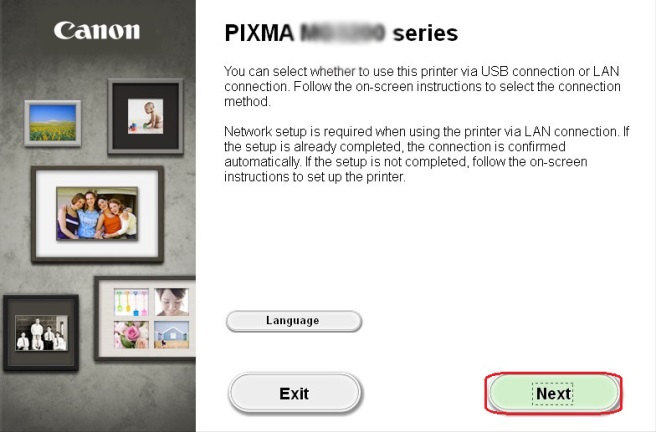
3. Wybierz opcję [Wireless Connection] (Połączenie bezprzewodowe) jako metodę połączenia.
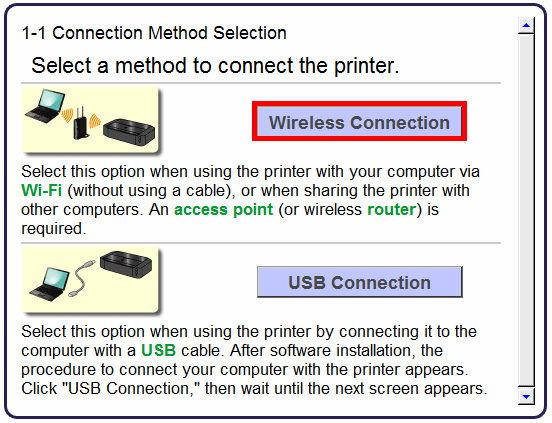
4. Sprawdź, czy drukarka jest włączona. Upewnij się, że biała lampka zasilania świeci się, a następnie kliknij przycisk [Next] (Dalej).
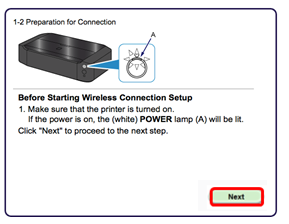
5. Kliknij pozycję [Connect to the network] (Podłącz do sieci).
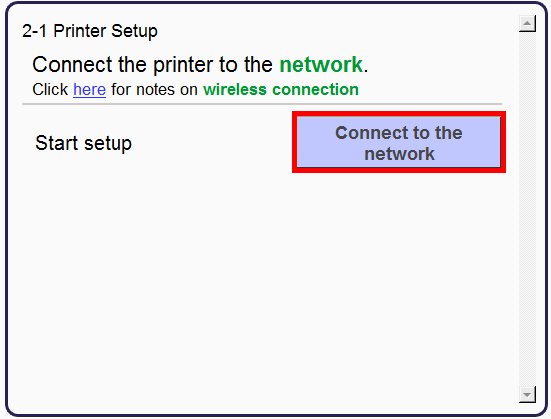
6. Kliknij opcję [Cableless setup] (Konfiguracja bezkablowa).
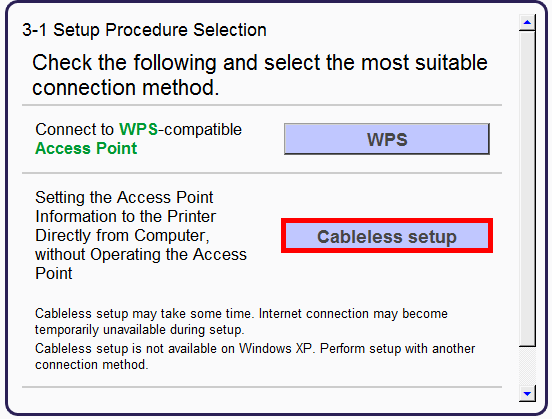
7. Gdy zostanie wyświetlony poniższy ekran, naciśnij i przytrzymaj przycisk [Wi-Fi] (A) na drukarce, aż biała lampka zasilania błyśnie 2 razy, a następnie zwolnij go po drugim błyśnięciu i kliknij przycisk [Next] (Dalej).
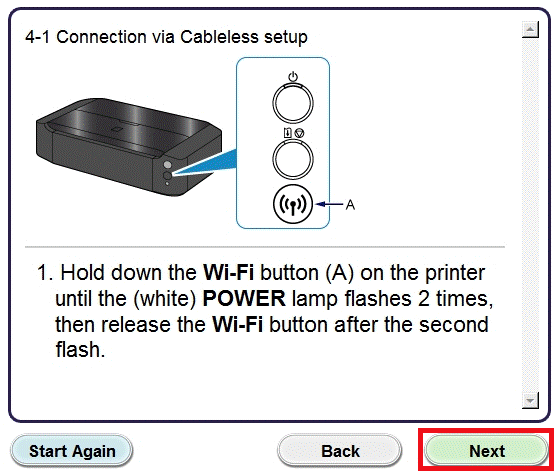
8. Upewnij się, że niebieska lampka sieci Wi-Fi miga szybko, a biała lampka zasilania świeci. Następnie kliknij przycisk [Next] (Dalej).
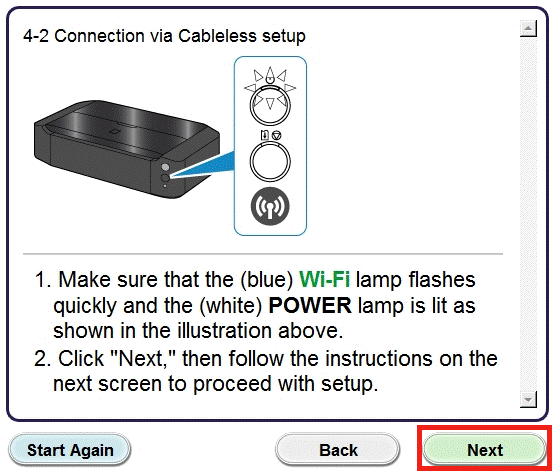
Zostanie wyświetlony poniższy ekran:
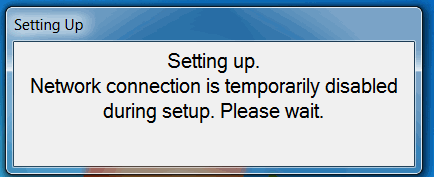
9. Gdy pojawi się poniższy ekran, wybierz region, a następnie kliknij przycisk [Next] (Dalej).
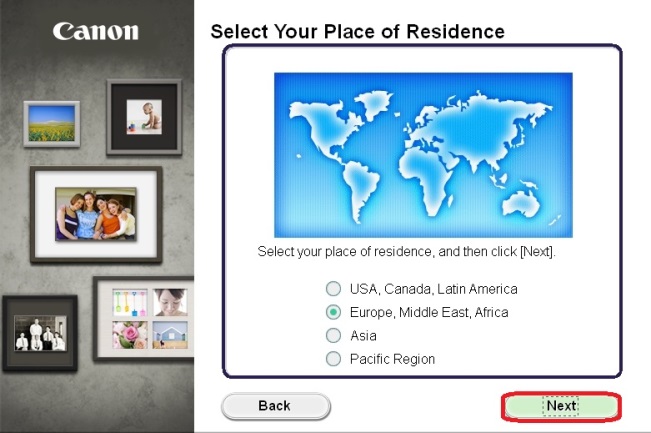
10. Gdy pojawi się poniższy ekran, wybierz język, a następnie kliknij przycisk [Next] (Dalej).
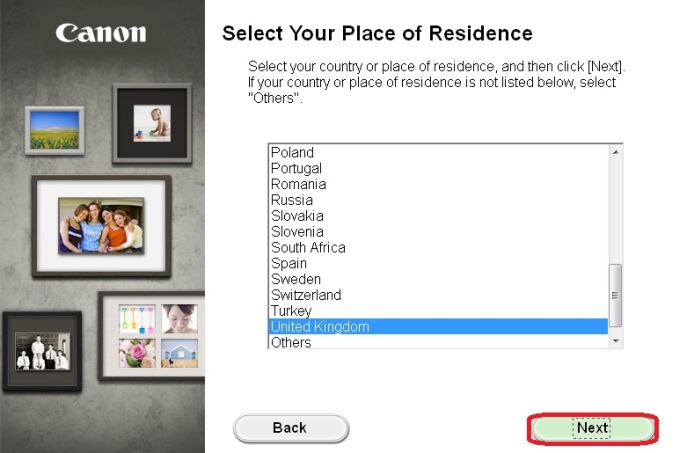
11. Gdy pojawi się poniższy ekran, wybierz oprogramowanie, które chcesz zainstalować, a następnie kliknij przycisk [Next] (Dalej). Jeżeli nie masz pewności, które oprogramowanie chcesz zainstalować, nie szkodzi, ponieważ zawsze możesz je odinstalować później.
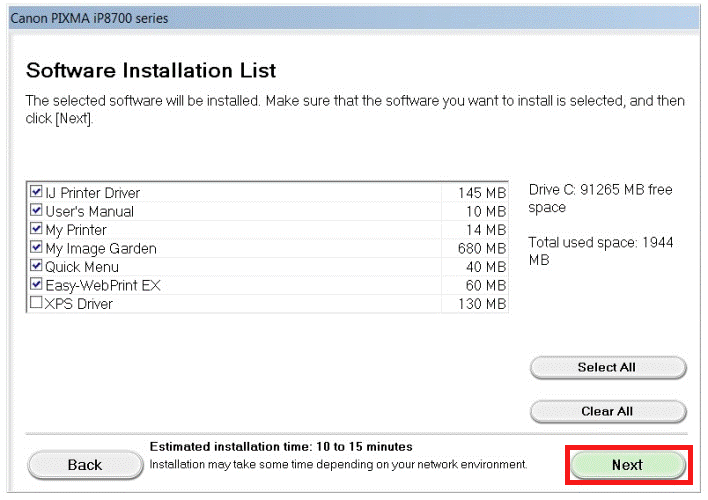
12. Gdy pojawi się poniższy ekran, kliknij przycisk [Yes] (Tak), aby zaakceptować umowę licencyjną użytkownika końcowego.
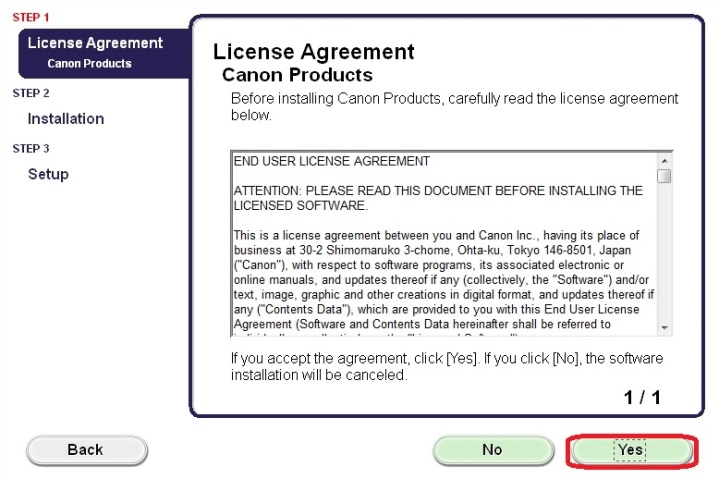
13. Gdy pojawi się poniższy ekran, kliknij przycisk [Next] (Dalej).
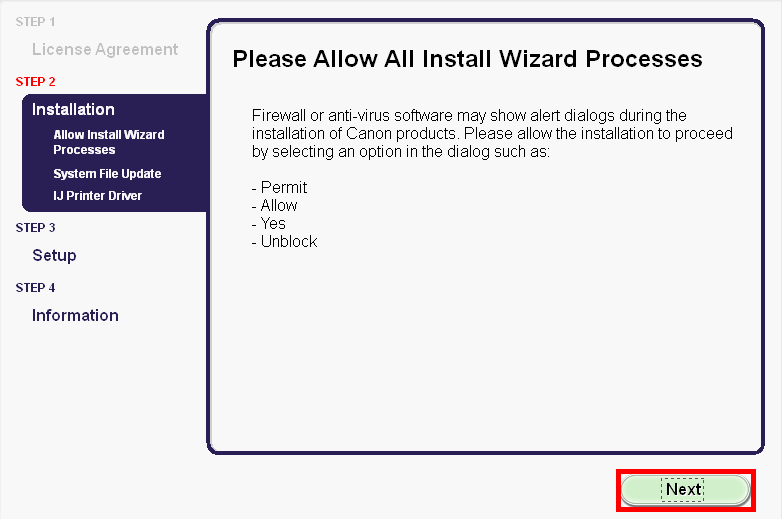
Jeśli podczas instalacji zostanie wyświetlony następujący ekran, kliknij pozycję [Redetect/Rozpoznaj ponownie], aby wyszukać drukarkę ponownie.
W przypadku niektórych konfiguracji sieci wykrycie drukarki przez oprogramowanie może potrwać około minuty. Procedura może wymagać kilkukrotnego kliknięcia przycisku ponownego rozpoznawania.
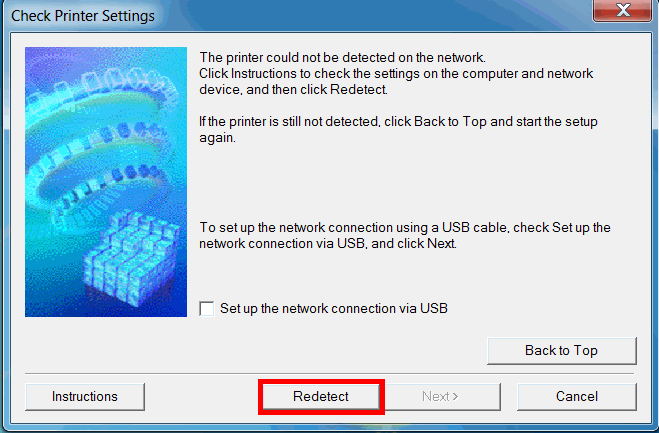
Jeśli nie można wykryć drukarki w sieci, w celu sprawdzenia, czy drukarka jest prawidłowo podłączona do sieci bezprzewodowej, można wydrukować ustawienia sieciowe drukarki:
• Upewnij się, że drukarka jest włączona.
• Załaduj arkusz zwykłego papieru formatu A4 lub Letter.
• Naciśnij i przytrzymaj przycisk [Resume/Cancel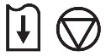 ] (Wznów/anuluj), aż biała lampka zasilania błyśnie 6 razy, a następnie zwolnij go. Zostanie wydrukowana strona konfiguracji sieci.
] (Wznów/anuluj), aż biała lampka zasilania błyśnie 6 razy, a następnie zwolnij go. Zostanie wydrukowana strona konfiguracji sieci.
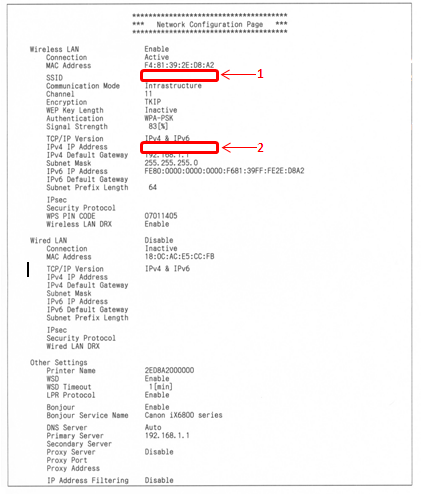
Nazwa sieci (SSID) powinna być widoczna w polu 1, a drukarka powinna otrzymać adres IP wyświetlony w polu 2.
W przypadku problemów z dostępnością powyższych ustawień na wydruku, należy ponownie uruchomić proces instalacji.
14. Po zakończeniu konfiguracji bezprzewodowej zostanie wyświetlony następujący ekran, informujący o modelu drukarki i nazwie (SSID) sieci bezprzewodowej.
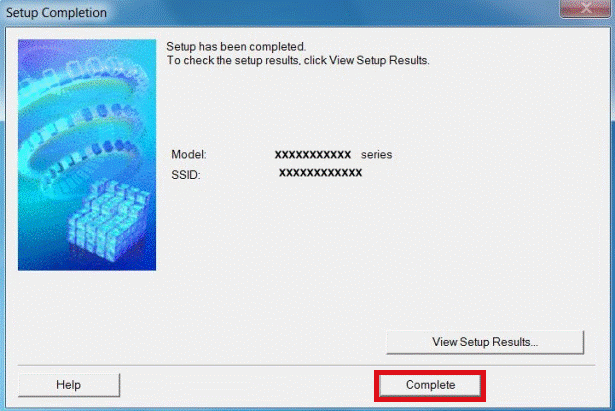
Kliknij przycisk [Complete/Zakończ].
15. Gdy zostanie wyświetlony następujący ekran, kliknij przycisk [Next] (Dalej).
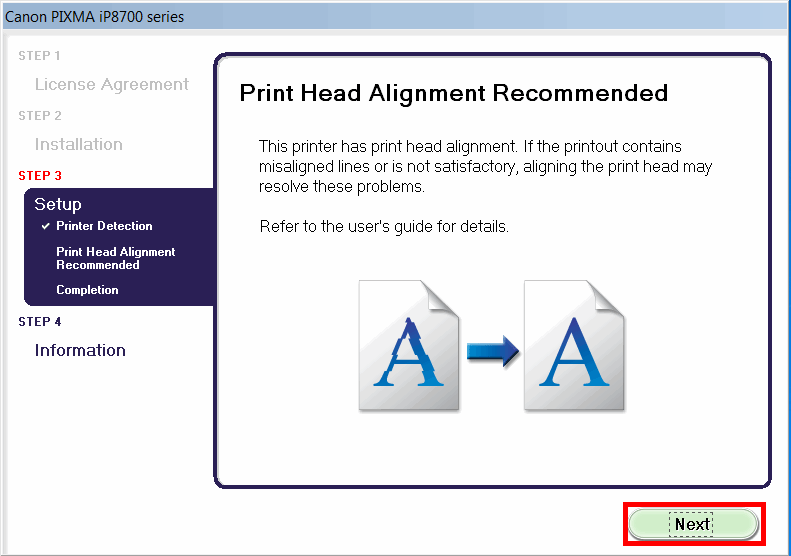
16. Gdy pojawi się poniższy ekran, kliknij przycisk [Next] (Dalej).
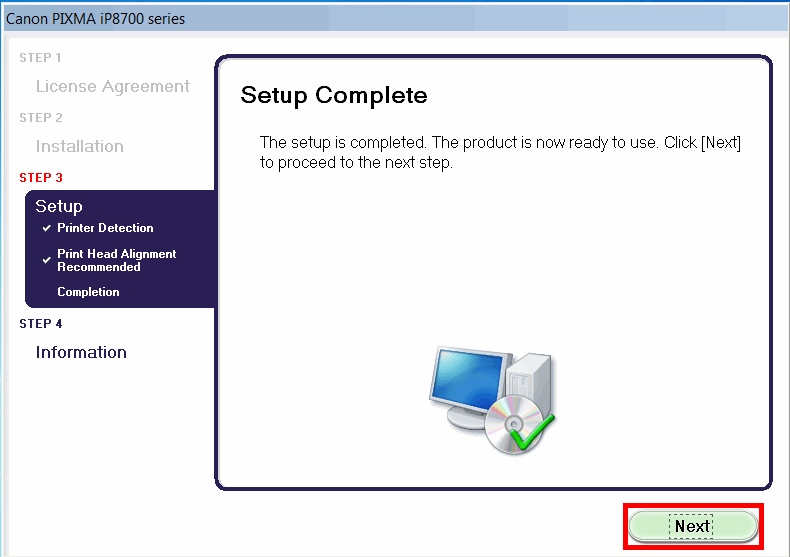
17. Jeśli chcesz zarejestrować drukarkę teraz, kliknij [Next] (Dalej). Możesz także zarejestrować ją później za pomocą oprogramowania Quick Menu — w takim przypadku kliknij przycisk [Cancel] (Anuluj).
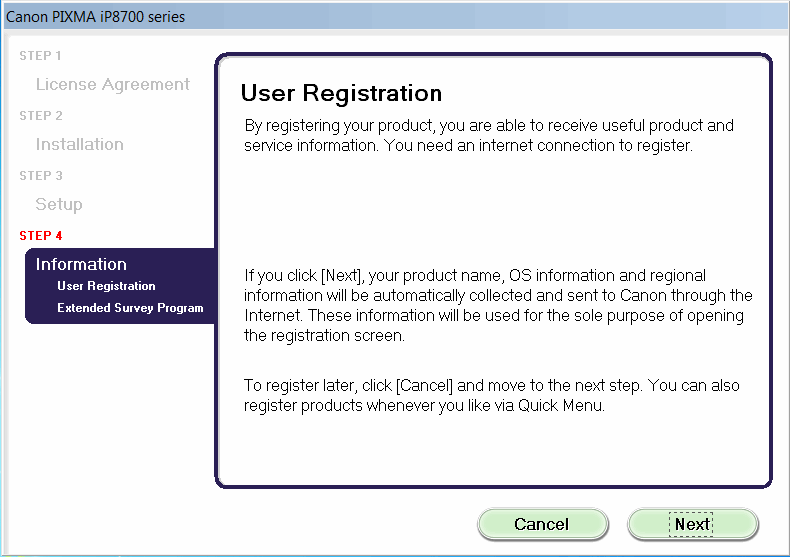
18. Jeśli chcesz wziąć udział w programie Extended Survey Program, kliknij przycisk [Agree] (Zgadzam się).
W przeciwnym razie kliknij przycisk [Do not agree/Nie zgadzam się].
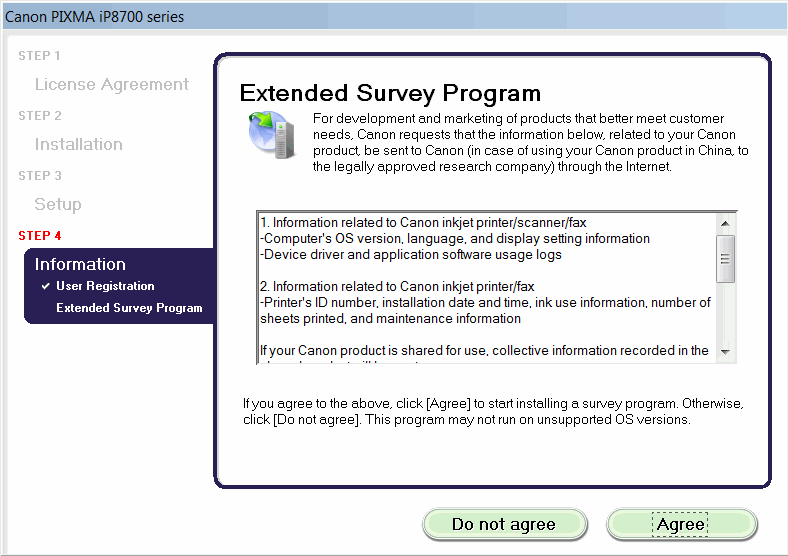
19. Kliknij przycisk [Exit] (Zakończ), aby dokończyć instalację.
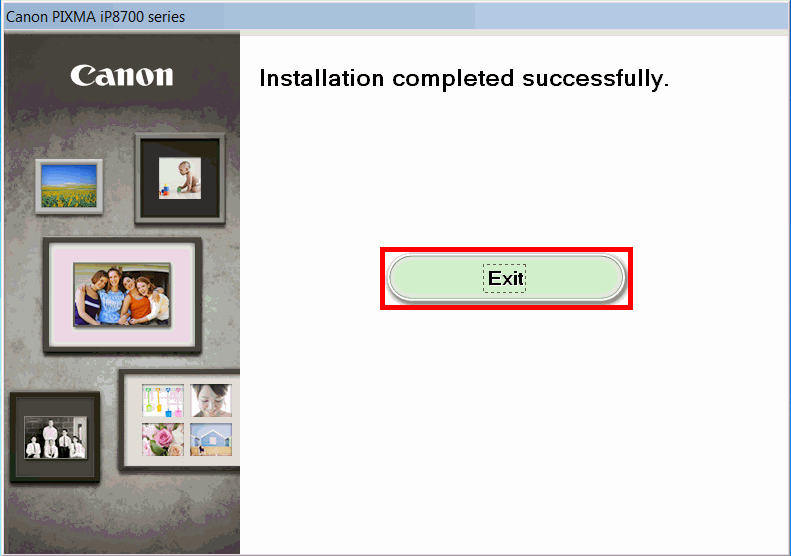
Na tym kończy się procedura konfiguracji w systemie Windows.
Jeśli mimo wykonania instrukcji podanych w tym dokumencie nie można skonfigurować sieci bezprzewodowej, należy skontaktować się z nami w celu uzyskania dodatkowej pomocy.
Standardowe połączenie USB dla systemu Mac
Przed rozpoczęciem należy pobrać oprogramowanie instalacyjne.
1. Gdy pojawi się ekran początkowy, kliknij przycisk [Next] (Dalej).
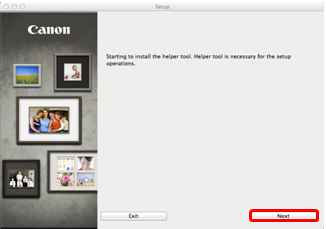
2. Może pojawić się prośba o wpisanie hasła w celu kontynuacji instalacji. Wpisz hasło i kliknij przycisk [Install Helper/Asystent instalacji].
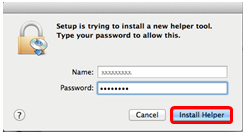
3. Kliknij przycisk [Next/Dalej].
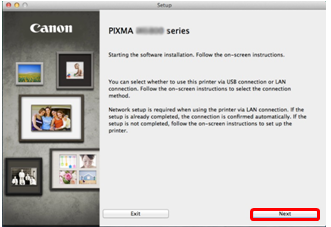
4. Wybierz opcję [Wireless Connection] (Połączenie bezprzewodowe) jako metodę połączenia.
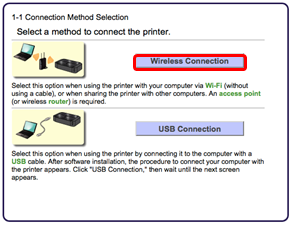
5. Sprawdź, czy drukarka jest włączona, a biała lampka zasilania jest oznaczona tak jak poniżej, a następnie kliknij przycisk [Next] (Dalej).
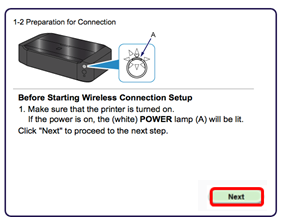
6. Jeśli zostanie wyświetlony poniższy ekran, wybierz opcję [Open] (Otwórz).
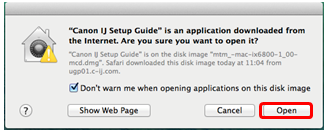
7. Kliknij pozycję [Connect to the network] (Podłącz do sieci).
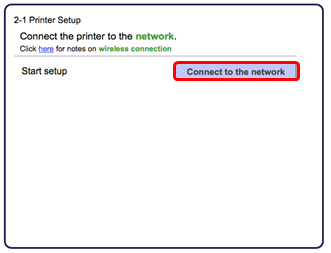
8. Gdy pojawi się poniższy ekran, kliknij przycisk [Cableless Setup] (Konfiguracja bezkablowa).
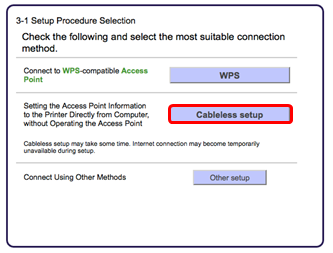
9. Postępuj zgodnie z instrukcjami wyświetlanymi na ekranie, aby włączyć bezkablową konfigurację w drukarce.
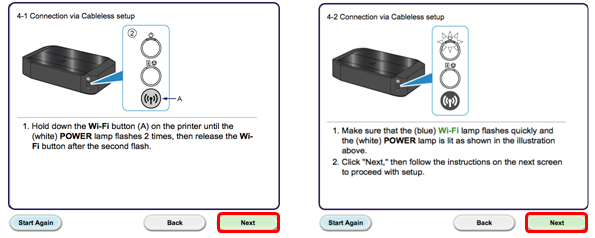
10. Zostanie wyświetlony następujący komunikat:
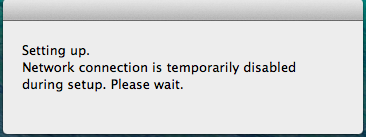
11. Po wyświetleniu następującego komunikatu kliknij opcję [Allow] (Zezwalaj).
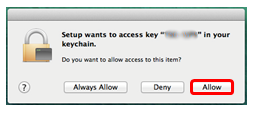
12. Gdy pojawi się poniższy ekran, wybierz region, a następnie kliknij przycisk [Next] (Dalej).
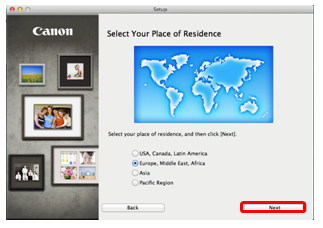
13. Gdy pojawi się poniższy ekran, wybierz kraj zamieszkania, a następnie kliknij przycisk [Next] (Dalej).
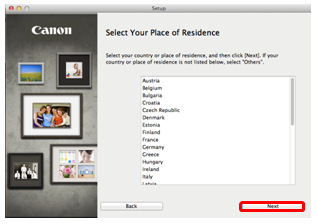
14. Gdy pojawi się poniższy ekran, wybierz oprogramowanie, które chcesz zainstalować, a następnie kliknij przycisk [Next] (Dalej). Jeżeli nie masz pewności, które oprogramowanie chcesz zainstalować, nie szkodzi, ponieważ zawsze możesz je odinstalować później.
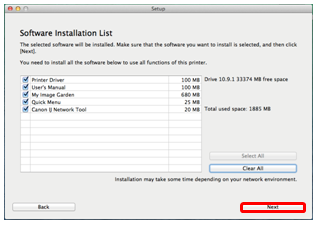
15. Gdy pojawi się poniższy ekran, kliknij przycisk [Yes] (Tak), aby zaakceptować umowę licencyjną użytkownika końcowego.
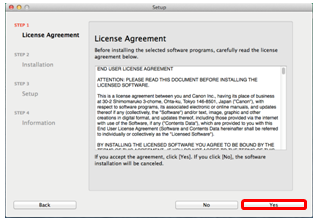
16. Oprogramowanie zostanie pobrane i zainstalowane.
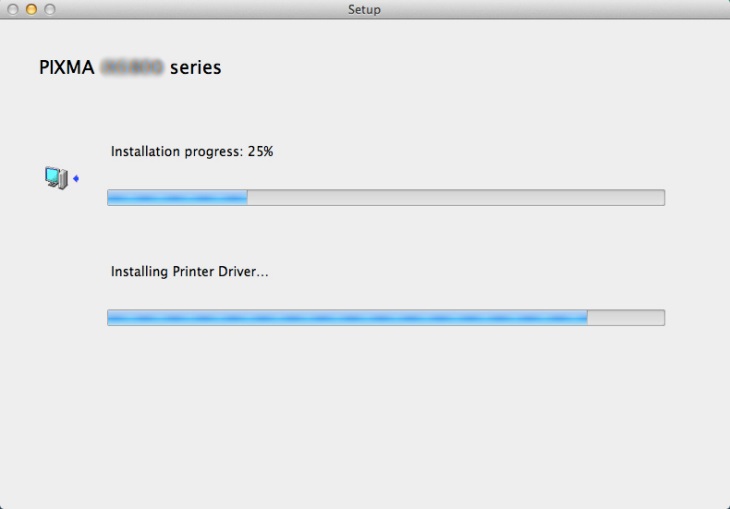
17. Gdy zostanie wyświetlony następujący ekran, kliknij przycisk [Add Printer] (Dodaj drukarkę).
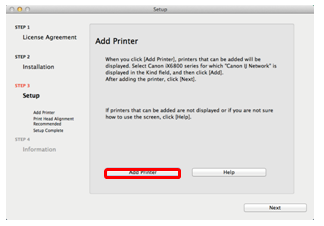
18. Gdy zostanie wyświetlony następujący ekran, wybierz wersję aplikacji [Canon IJ Network] swojej drukarki, a następnie kliknij przycisk [Add] (Dodaj).
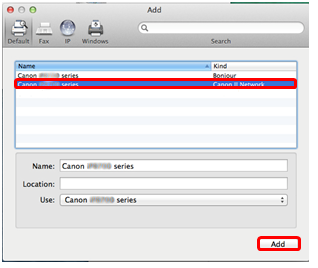
19. Na chwilę zostanie wyświetlony poniższy ekran.
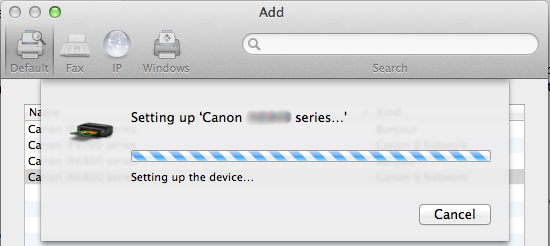
20. Gdy zostanie wyświetlony następujący ekran, kliknij przycisk [Next] (Dalej).
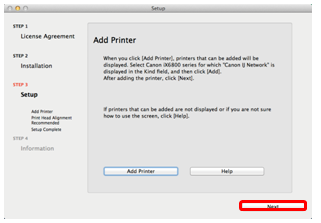
21. Gdy zostanie wyświetlony następujący ekran, kliknij przycisk [Next] (Dalej).
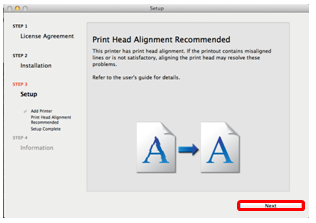
22. Gdy pojawi się poniższy ekran, kliknij przycisk [Next] (Dalej).
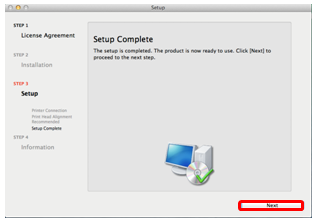
23. Jeśli chcesz zarejestrować drukarkę teraz, kliknij [Next] (Dalej). Możesz także zarejestrować ją później za pomocą oprogramowania Quick Menu — w takim przypadku kliknij przycisk [Cancel] (Anuluj).
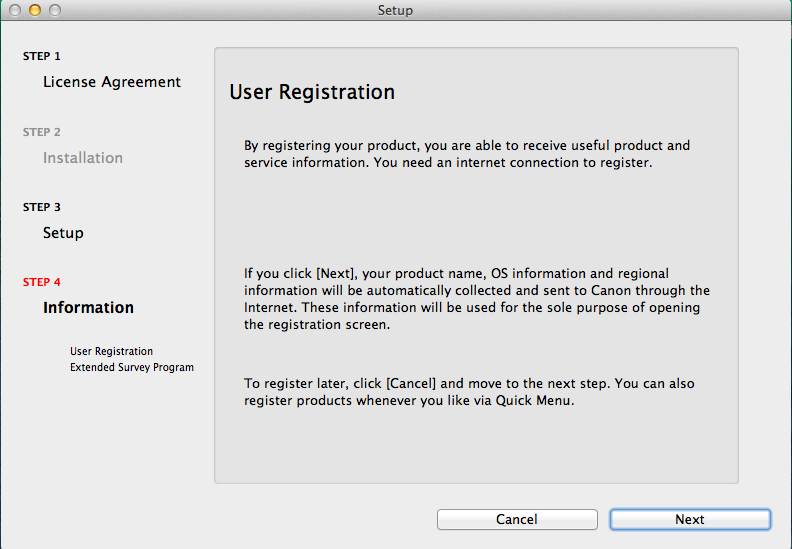
24. Jeśli chcesz wziąć udział w programie Extended Survey Program, kliknij przycisk [Agree] (Zgadzam się). W przeciwnym razie kliknij przycisk [Do not agree/Nie zgadzam się].
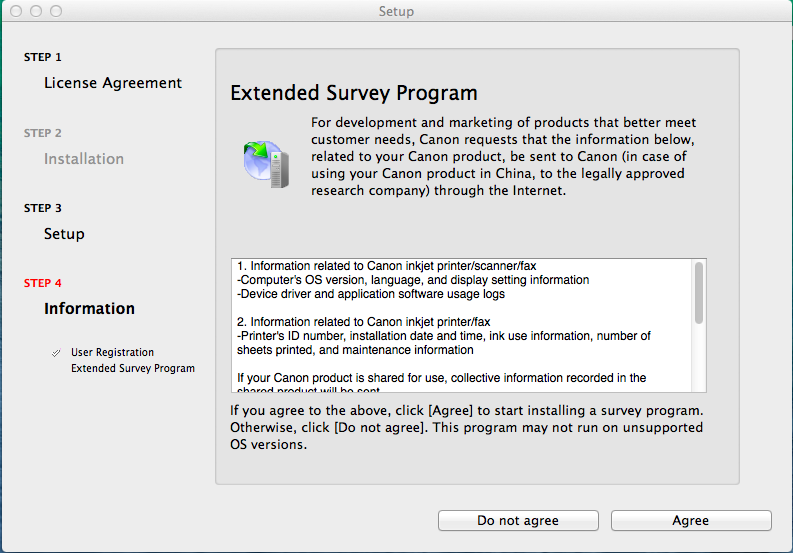
25. Kliknij przycisk [Exit] (Zakończ), aby dokończyć instalację.
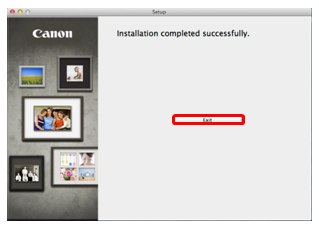
Na tym kończy się procedura konfiguracji w systemie Mac.
Jeśli mimo wykonania instrukcji podanych w tym dokumencie nie można skonfigurować sieci bezprzewodowej, należy skontaktować się z nami w celu uzyskania dodatkowej pomocy.
Przywracanie ustawień sieciowych do domyślnych ustawień fabrycznych
W razie konieczności przywrócenia fabrycznych ustawień sieciowych, na przykład w przypadku zmiany punktu dostępu, można to zrobić, postępując zgodnie z następującymi instrukcjami:
Należy pamiętać, że proces inicjalizacji usuwa z urządzenia wszystkie ustawienia sieciowe, więc drukowanie lub skanowanie z komputera za pośrednictwem sieci będzie niemożliwe do czasu, aż drukarka zostanie ponownie skonfigurowana przy użyciu nowych ustawień sieciowych.
1. Naciśnij i przytrzymaj przycisk [RESUME/CANCEL/WZNÓW/ANULUJ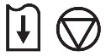 ], aż biała lampka zasilania błyśnie 9 razy.
], aż biała lampka zasilania błyśnie 9 razy.
2. Zwolnij przycisk [RESUME/CANCEL/WZNÓW/ANULUJ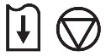 ].
].
Ustawienia sieciowe zostały zresetowane do domyślnych ustawień fabrycznych.
Jeśli mimo wykonania instrukcji podanych w tym dokumencie nie można przeprowadzić tej procedury, należy skontaktować się z nami w celu uzyskania dodatkowej pomocy.

