Instalacja sterownika/oprogramowania (połączenie sieciowe) (tylko MF4890dw/MF4870dn/MF4780w)
FAQ ID: 8201687000
Data wydania: 31 października 2012
Rozwiązanie:
Metoda instalacji zależy od metody połączenia lub środowiska. Środowisko IPv4
Środowisko IPv4
Patrz „Instalowanie sterowników MF i programu MF Toolbox”. Środowisko IPv6*
Środowisko IPv6*
Patrz „Instalowanie sterowników MF poprzez sieć WSD”.
* W środowisku IPv6 nie można używać funkcji skanowania.
Instalowanie sterowników MF i programu MF Toolbox
WAŻNE
Jeśli używasz 64-bitowego systemu operacyjnego:
- Sterownik MF i program MF Toolbox do 64-bitowych systemów operacyjnych mogą nie być udostępniane w niektórych krajach lub regionach.
Uprawnienia użytkownika do logowania się do systemu Windows:
- Zaloguj się w komputerze z uprawnieniami administratora.
Instalacja za pośrednictwem połączenia sieciowego
- Przed instalacją sterowników MF sprawdź, co następuje.
- Komputer i urządzenie są połączone za pośrednictwem sieci.
- Urządzenie jest WŁĄCZONE.
- Czy że adresy IP są prawidłowo skonfigurowane.
* Jeżeli pracujesz w środowisku IPv6, zainstalowanie sterowników lub oprogramowania według poniższej procedury jest niemożliwe.
Zapoznaj się z częścią „Instalowanie sterowników MF poprzez sieć WSD”, aby zainstalować sterowniki MF.
* W środowisku IPv6 nie można używać funkcji skanowania.
Istnieją dwa sposoby instalowania sterowników. Można wybrać opcję [Easy Installation] (Łatwa instalacja) lub [Custom Installation] (Instalacja niestandardowa).
Wybierz opcję [Easy Installation] (Łatwa instalacja) w celu szybkiej i łatwej instalacji.
Wybierz opcję [Custom Installation] (Instalacja niestandardowa), aby zainstalować poniższą aplikację i instrukcję obsługi.
- Program Presto! PageManager
- e-Manual
Jeśli płyta CD z wielojęzycznym podręcznikiem użytkownika jest dostarczona wraz z urządzeniem, zainstaluj elektroniczną instrukcję obsługi z dysku CD z wielojęzycznym podręcznikiem użytkownika.
 Instalacja w trybie [Easy Installation] (Łatwa instalacja)
Instalacja w trybie [Easy Installation] (Łatwa instalacja)
1. Umieść dysk CD-ROM z oprogramowaniem użytkownika w napędzie komputera.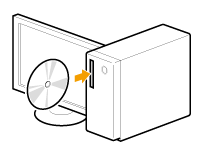
2. Kliknij przycisk [Easy Installation/Łatwa instalacja].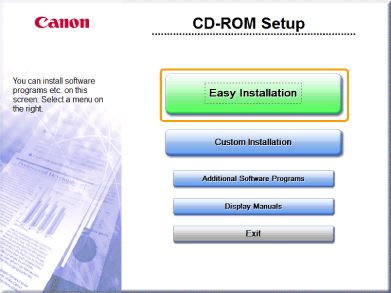
* Wyświetlane opcje różnią się, w zależności od kraju lub regionu.
UWAGA
Jeśli powyższy ekran instalacyjny dysku CD-ROM nie pojawia się:
- Jeśli nie można wyświetlić powyższego ekranu podczas ustawiania CD-ROM, należy wykonać następujące czynności.
W tym podręczniku napęd CD-ROM jest oznaczony literą "D". Nazwa napędu CD-ROM zależy od używanego systemu operacyjnego.

 :
:1. W menu [Start] wybierz [Run] (Uruchom).
2. Wpisz „D:\MInst.exe”, a następnie kliknij przycisk [OK].


 :
:1. Wpisz „D:\Minst.exe” w [Start Search] (Rozpocznij wyszukiwanie) lub [Search programs and files] (Wyszukaj programy i pliki) w menu [Start].
2. Naciśnij klawisz [ENTER] na klawiaturze.
Jeśli ekran wyboru języka zostanie wyświetlony przed ekranem instalacyjnym dysku CD-ROM:
- Wybierz język, a następnie kliknij przycisk [Next] (Dalej).
3. Po pojawieniu się poniższego ekranu wybierz połączenie z komputerem.
Kliknij przycisk [Next] (Dalej) w [Connect Printer to Computer via Network] (Podłącz drukarkę do komputera za pośrednictwem sieci).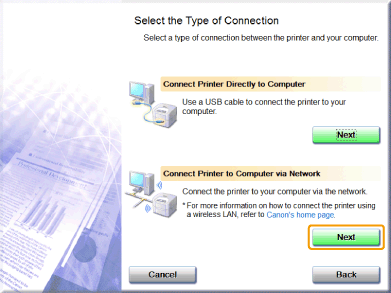
4. Kliknij przycisk [Install] (Instaluj).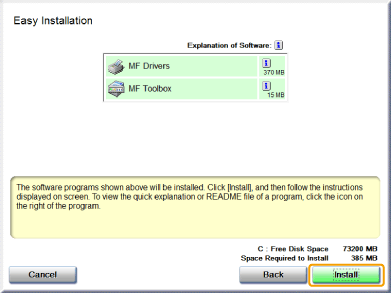
5. Zapoznaj się z umową licencyjną, a następnie kliknij przycisk [Yes] (Tak).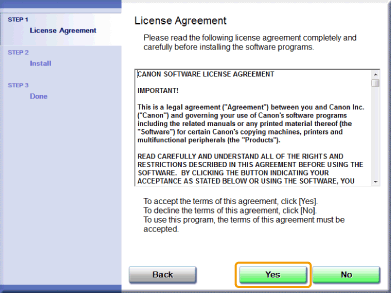
6. Kliknij przycisk [Next] (Dalej).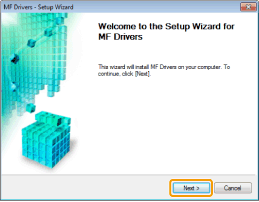
Zostanie wyświetlony poniższy ekran. Kliknij przycisk [Yes] (Tak).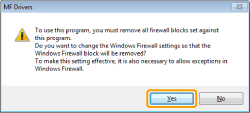
7. Wybierz urządzenie, które ma zostać zainstalowane.
(1) Wybierz urządzenie.
(2) Kliknij przycisk [Next] (Dalej).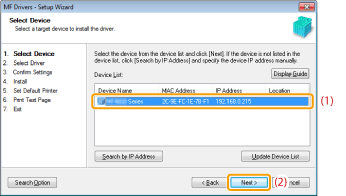
UWAGA
Jeśli w pozycji [Device List] (Lista urządzeń) nie zostało wyświetlone żadne urządzenie:
- Wykonaj następujące czynności.
1. Sprawdź, czy:
- Komputer i urządzenie są połączone za pośrednictwem sieci.
- Drukarka jest włączona.
- Adres IP nie został skonfigurowany poprawnie.
- Komputer i urządzenie znajdują się w tej samej podsieci.
- Funkcje zapory (oprogramowanie zabezpieczające) zostały wyłączone
2. Kliknij przycisk [Update Device List] (Uaktualnij listę urządzeń).
- Jeśli w dalszym ciągu nie są wyświetlane żadne urządzenia, wykonaj następujące czynności.
1. Kliknij [Search by IP Address] (Wyszukaj na podstawie adresu IP).
2. Wprowadź adres IP instalowanego urządzenia.
* Jeśli adres IP urządzenia mieści się między "169.254.1.0 a 169.254.254.255", adres IP jest adresem przydzielonym przez funkcję AutoIP.
* Jeśli w komputerze został ustalony inny adres niż adresy typu link-local, ustaw adres IP w tej samej podmasce co komputera (inny niż adresy typu link-local) ręcznie także dla tego urządzenia. Umożliwi to instalatorowi wyszukanie tego urządzenia.
[ Konfigurowanie adresu IP (tylko MF4890dw/MF4870dn/MF4780w) ]
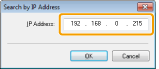
3. Kliknij przycisk [OK].
8. Instalacja rozpocznie się po kliknięciu przycisku [Start].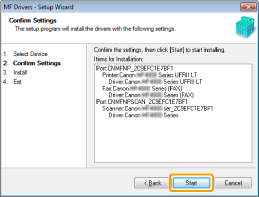

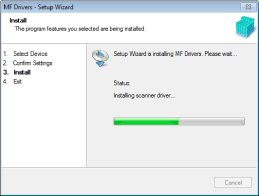
9. Kliknij przycisk [Exit] (Zakończ).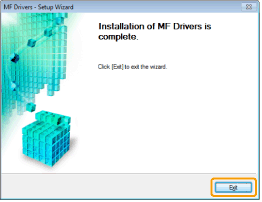
Następnie rozpocznie się instalacja programu MF Toolbox.
* W przypadku systemów Windows Server 2003/2008 program MF Toolbox nie będzie instalowany. Przejdź do punktu 12.
10. Kliknij przycisk [Start].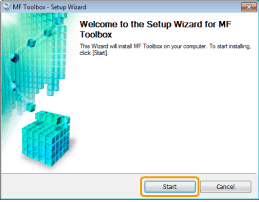
11. Kliknij przycisk [Exit] (Zakończ).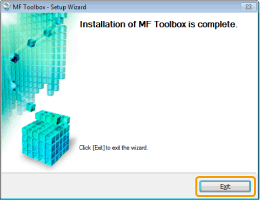
12. Sprawdź, czy aplikacja została zaznaczona [  ] w obszarze [Install] (Instalacja), a następnie kliknij przycisk [Next] (Dalej).
] w obszarze [Install] (Instalacja), a następnie kliknij przycisk [Next] (Dalej).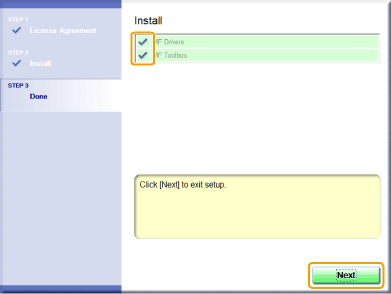
13. Uruchom ponownie komputer.
(1) Zaznacz pole wyboru [Restart Computer Now (Recommended)] (Uruchom ponownie komputer teraz (zalecane)).
(2) Kliknij przycisk [Restart] (Uruchom ponownie).
* Wyjmij dysk CD-ROM po wyświetleniu przedstawionego ekranu.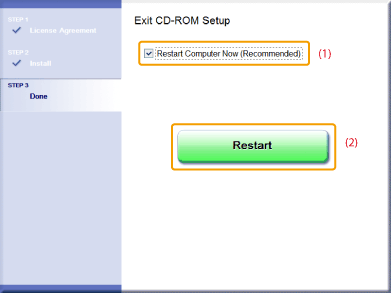
 Sprawdzanie rezultatów instalacji
Sprawdzanie rezultatów instalacji
Sprawdź, czy sterowniki MF i program MF Toolbox zostały zainstalowane poprawnie.
Sprawdź, czy są wyświetlane poniższe ikony zainstalowanych aplikacji.
UWAGA
Informacje o wyświetlanych ikonach:
- Zależnie od systemu operacyjnego ikony sterowników mogą być wyświetlane osobno lub w postaci ikony zbiorczej.
| Oprogramowanie | Lokalizacja | Ikona |
| Sterownik drukarki | Folder [Printers and Faxes] (Drukarki i faksy), [Printers] (Drukarki) lub [Devices and Printers] (Urządzenia i drukarki) |  |
| Sterownik faksu (tylko MF4890dw/MF4870dn/MF4780w/MF4750) | Folder [Printers and Faxes] (Drukarki i faksy), [Printers] (Drukarki) lub [Devices and Printers] (Urządzenia i drukarki) |  |
| Sterownik skanera | Folder [Scanners and Cameras] (Skanery i aparaty fotograficzne) lub [Scanners and Cameras Properties] (Właściwości skanerów i aparatów fotograficznych). |  |
| MF Toolbox | Pulpit |  |
| Network Scan Utility (tylko MF4890dw/MF4870dn/MF4780w) | Pasek zadań |  |
 Instalacja w trybie [Custom Installation] (Instalacja niestandardowa)
Instalacja w trybie [Custom Installation] (Instalacja niestandardowa)
1. Umieść dysk CD-ROM z oprogramowaniem użytkownika w napędzie komputera.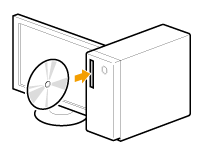
2. Kliknij przycisk [Custom Installation] (Instalacja niestandardowa).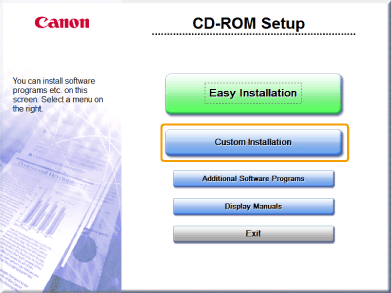
* Wyświetlane opcje różnią się, w zależności od kraju lub regionu.
UWAGA
Jeśli powyższy ekran instalacyjny dysku CD-ROM nie pojawia się:
- Jeśli nie można wyświetlić powyższego ekranu podczas ustawiania CD-ROM, należy wykonać następujące czynności.
W tym podręczniku napęd CD-ROM jest oznaczony literą "D". Nazwa napędu CD-ROM zależy od używanego systemu operacyjnego.

 :
:1. W menu [Start] wybierz [Run] (Uruchom).
2. Wpisz „D:\MInst.exe”, a następnie kliknij przycisk [OK].


 :
:1. Wpisz „D:\Minst.exe” w [Start Search] (Rozpocznij wyszukiwanie) lub [Search programs and files] (Wyszukaj programy i pliki) w menu [Start].
2. Naciśnij klawisz [ENTER] na klawiaturze.
Jeśli ekran wyboru języka zostanie wyświetlony przed ekranem instalacyjnym dysku CD-ROM:
- Wybierz język, a następnie kliknij przycisk [Next] (Dalej).
3. Po pojawieniu się poniższego ekranu wybierz metodę połączenia z komputerem.
Kliknij przycisk [Next] (Dalej) w [Connect Printer to Computer via Network] (Podłącz drukarkę do komputera za pośrednictwem sieci).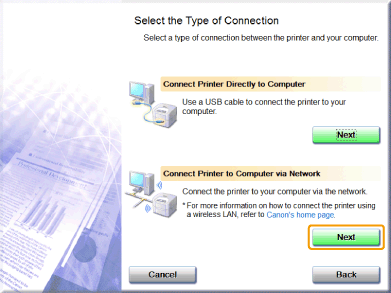
4. Zaznacz pole wyboru obok aplikacji, która ma zostać zainstalowana, a następnie kliknij przycisk [Install] (Zainstaluj).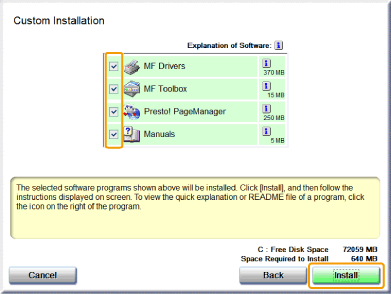
* Wyświetlane opcje różnią się, w zależności od kraju lub regionu.
* Aby zainstalować elektroniczną instrukcję obsługi, zaznacz pole wyboru [Manuals] (Podręczniki).
- Jeśli pole wyboru [Manuals] (Podręczniki) nie pojawia się, zainstaluj elektroniczną instrukcję obsługi z płyty CD z wielojęzycznym podręcznikiem użytkownika.
5. Zapoznaj się z umową licencyjną, a następnie kliknij przycisk [Yes] (Tak).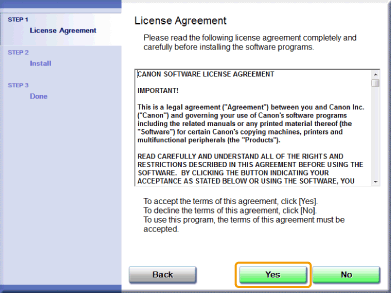
6. Kliknij przycisk [Next] (Dalej).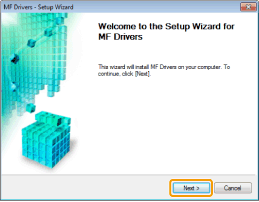
Zostanie wyświetlony poniższy ekran. Kliknij przycisk [Yes] (Tak).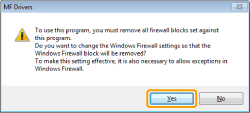
7. Wybierz urządzenie, które ma zostać zainstalowane.
(1) Wybierz urządzenie.
(2) Kliknij przycisk [Next] (Dalej).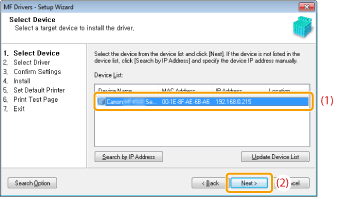
UWAGA
Jeśli w pozycji [Device List] (Lista urządzeń) nie zostało wyświetlone żadne urządzenie:
- Wykonaj następujące czynności.
1. Sprawdź, czy:
- Komputer i urządzenie są połączone za pośrednictwem sieci.
- Drukarka jest włączona.
- Adres IP nie został skonfigurowany poprawnie.
- Komputer i urządzenie znajdują się w tej samej podsieci.
- Funkcje zapory (oprogramowanie zabezpieczające) zostały wyłączone
2. Kliknij przycisk [Update Device List] (Uaktualnij listę urządzeń).
- Jeśli w dalszym ciągu nie są wyświetlane żadne urządzenia, wykonaj następujące czynności.
1. Kliknij [Search by IP Address] (Wyszukaj na podstawie adresu IP).
2. Wprowadź adres IP instalowanego urządzenia.
* Jeśli adres IP urządzenia mieści się między "169.254.1.0 a 169.254.254.255", adres IP jest adresem przydzielonym przez funkcję AutoIP.
* Jeśli w komputerze został ustalony inny adres niż adresy typu link-local, ustaw adres IP w tej samej podmasce co komputera (inny niż adresy typu link-local) ręcznie także dla tego urządzenia. Umożliwi to instalatorowi wyszukanie tego urządzenia.
[ Konfigurowanie adresu IP (tylko MF4890dw/MF4870dn/MF4780w) ]
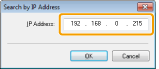
3. Kliknij przycisk [OK].
8. Wybierz funkcję, która ma być używana.
(1) Wybierz funkcję, która ma być używana (sterownik, który ma zostać zainstalowany).
(2) Kliknij przycisk [Next] (Dalej).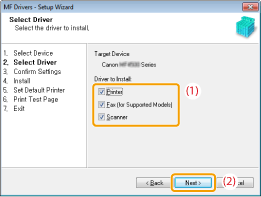
| [Printer] (Drukarka) | Wybierz, jeśli używasz funkcji drukowania. |
| [Fax (for Supported Models)] (Faks (tylko obsługiwane modele)). | Wybierz, jeśli używasz funkcji faksowania z komputera. (Funkcja ta wysyła dokumenty lub obrazy utworzone w komputerze bezpośrednio jako faks.) |
| [Scanner] (Skaner) | Wybierz, jeśli używasz funkcji skanowania. |
9. Skonfiguruj informację na temat drukarki lub faksu.
(1) Określ ustawienia każdej opcji.
(2) Kliknij przycisk [Next] (Dalej).
Informacje o drukarce*1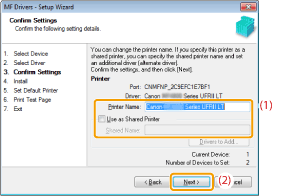
Informacje o faksie*2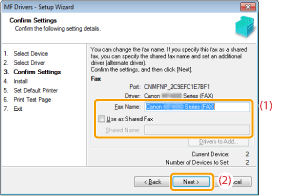
*1 Pojawia się po wybraniu opcji [Printer] (Drukarka) w kroku 8.
*2 Pojawia się po wybraniu opcji [Fax (for Supported Models)] (Faks (tylko obsługiwane modele)) w kroku 8.
| [Printer Name] (Nazwa drukarki) | Wpisz nową nazwę, jeśli chcesz zmienić nazwę drukarki lub faksu. |
| [Fax Name] (Nazwa faksu) | |
| [Use as Shared Printer] (Używaj jako udostępnianej drukarki) | Zaznaczyć pole wyboru, aby udostępniać drukarkę lub faksy. |
| [Use as Shared Fax] (Używaj jako udostępnianego faksu) | |
| [Shared Name] (Nazwa udostępniania) | Zmień nazwę udostępniania zgodnie z potrzebami. |
UWAGA
Jeśli zostało zaznaczone pole wyboru [Use as Shared Printer] (Używaj jako udostępnianej drukarki) lub [Use as Shared Fax] (Używaj jako udostępnianego faksu):
- Możesz wykonać poniższą procedurę do zainstalowania dodatkowego sterownika zależnie od kraju lub regionu.
1. Kliknij przycisk [Drivers to Add] (Dodaj sterowniki).
2. Wybierz system operacyjny w [Drivers to Add].
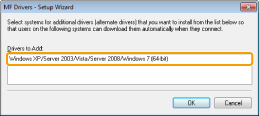
3. Kliknij przycisk [OK].
* Sterownik MF i program MF Toolbox do 64-bitowych systemów operacyjnych mogą nie być udostępniane w niektórych krajach lub regionach.
* W przypadku używania 64-bitowego systemu operacyjnego, na którym jest przeprowadzana instalacja, instalacja poprzez pobranie (instalacja z sieci) na komputerze klienckim korzystającym z następujących 32-bitowych systemów operacyjnych nie jest możliwa z powodu ograniczeń systemu operacyjnego Windows.
- Windows XP (bez dodatku SP lub z dodatkiem SP1)
- Windows Server 2003 (bez dodatku SP)
* Jeśli pobierasz i instalujesz oprogramowanie w jednym z powyższych 32-bitowych systemów operacyjnych, oprogramowanie może się nie zainstalować i otwarcie okna dialogowego preferencji drukowania może okazać się niemożliwe.
* Jeśli komputer, na którym odbywa się instalacja, korzysta z jednego z powyższych 32-bitowych systemów operacyjnych, zainstalowanie dodatkowego sterownika dla 64-bitowego systemu operacyjnego jest niemożliwe.
- Windows XP (bez dodatku SP lub z dodatkiem SP1)
- Windows Server 2003 (bez dodatku SP)
10. Instalacja rozpocznie się po kliknięciu przycisku [Start].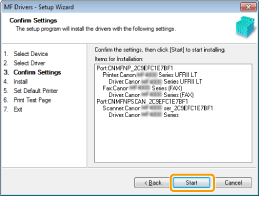

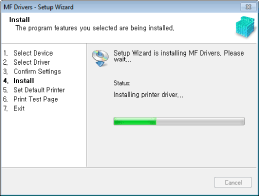
11. Wybierz urządzenie, które chcesz ustawić jako domyślną drukarkę.
(1) Wybierz urządzenie, które chcesz ustawić jako domyślną drukarkę.
(2) Kliknij przycisk [Next] (Dalej).
* Ten ekran ukazuje się tylko podczas instalacji sterownika drukarki i sterownika faksu.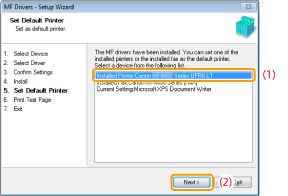
12. Wybierz drukowanie strony testowej.
(1) Zaznacz pole wyboru drukowania strony testowej.
(2) Kliknij przycisk [Next] (Dalej).
* Ten ekran ukazuje się tylko podczas instalacji sterownika drukarki i sterownika faksu.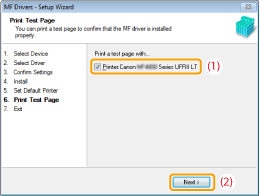
13. Kliknij przycisk [Exit] (Zakończ).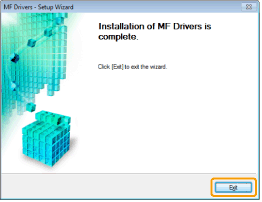
Następnie rozpocznie się instalacja programu MF Toolbox.
* W następujących przypadkach program MF Toolbox nie będzie instalowany. Przejdź do punktu 16.
- Jeśli używasz systemu Windows Server 2003 lub Windows Server 2008
- Jeśli zostało usunięte zaznaczenie pola wyboru [MF Toolbox] w kroku 4
14. Kliknij przycisk [Next] (Dalej).
Ukażą się ekrany do określenia lokalizacji instalacji programu MF Toolbox i miejsca dodania menu Start.
Określ wymagane ustawienia na odpowiednich ekranach, a następnie kliknij przycisk [OK]. Kliknij przycisk [Start] na wyświetlanym ekranie.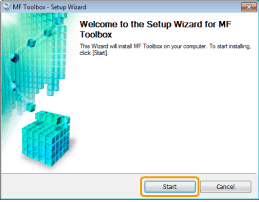
15. Kliknij przycisk [Exit] (Zakończ).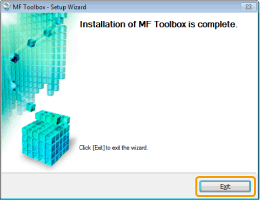
Zostanie zainstalowane oprogramowanie, obok którego zaznaczono pole wyboru w kroku 4.
Należy postępować zgodnie z instrukcjami wyświetlanymi na ekranie.
16. Sprawdź, czy aplikacje zostały zaznaczone [ ] w obszarze [Install] (Instalacja), a następnie kliknij przycisk [Next] (Dalej).
] w obszarze [Install] (Instalacja), a następnie kliknij przycisk [Next] (Dalej).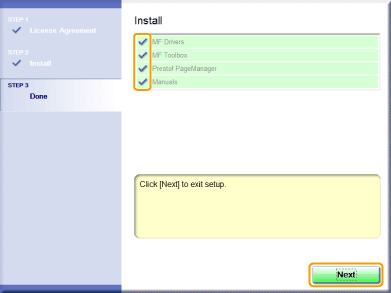
* Wyświetlane opcje różnią się, w zależności od kraju lub regionu.
17. Uruchom ponownie komputer.
(1) Zaznacz pole wyboru [Restart Computer Now (Recommended)] (Uruchom ponownie komputer teraz (zalecane)).
(2) Kliknij przycisk [Restart] (Uruchom ponownie).
* Wyjmij dysk CD-ROM po wyświetleniu przedstawionego ekranu.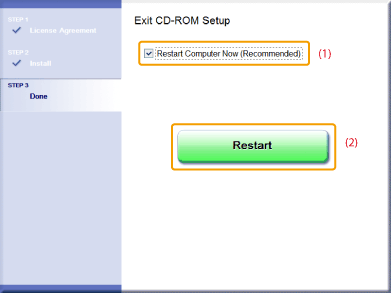
 Sprawdzanie rezultatów instalacji
Sprawdzanie rezultatów instalacji
Sprawdź, czy sterowniki MF, program MF Toolbox i elektroniczna instrukcja obsługi zostały zainstalowane poprawnie.
Sprawdź, czy są wyświetlane poniższe ikony zainstalowanych aplikacji.
UWAGA
Informacje o wyświetlanych ikonach:
- Zależnie od systemu operacyjnego ikony sterowników mogą być wyświetlane osobno lub w postaci ikony zbiorczej.
| Oprogramowanie | Lokalizacja | Ikona |
| Sterownik drukarki | Folder [Printers and Faxes] (Drukarki i faksy), [Printers] (Drukarki) lub [Devices and Printers] (Urządzenia i drukarki) |  |
| Sterownik faksu (tylko MF4890dw/MF4870dn/MF4780w/MF4750) | Folder [Printers and Faxes] (Drukarki i faksy), [Printers] (Drukarki) lub [Devices and Printers] (Urządzenia i drukarki) |  |
| Sterownik skanera | Folder [Scanners and Cameras] (Skanery i aparaty fotograficzne) lub [Scanners and Cameras Properties] (Właściwości skanerów i aparatów fotograficznych). |  |
| MF Toolbox | Pulpit |  |
| Network Scan Utility (tylko MF4890dw/MF4870dn/MF4780w) | Pasek zadań |  |
| e-Manual | Pulpit | 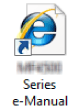 |
Instalowanie sterowników MF poprzez sieć WSD
Można drukować z komputera z systemem Windows Vista/7/Server 2008 przy użyciu protokołu WSD (Web Services on Devices).Aby korzystać z protokołu WSD, postępuj zgodnie z procedurami zawartymi w częściach „Instalowanie sterowników MF” i „Ustawianie WSD”.
WAŻNE
Jeśli pracujesz w środowisku IPv6:
- Nie można zainstalować sterowników MF z ekranu konfiguracji dysku CD-ROM.
- Wykonaj czynności opisane w poniższej procedurze.
Włączenie lub wyłączenie WSD:
- Włącz lub wyłącz WSD z pulpitu operatora urządzenia. Szczegółowe informacje są zawarte w elektronicznej instrukcji obsługi (format HTML) znajdującej się na płycie CD-ROM dostarczanej wraz z urządzeniem.
 Instalowanie sterowników MF
Instalowanie sterowników MF
1. Otwórz folder drukarki.
W menu [Start] wybierz polecenie [Panel sterowania], a następnie kliknij opcję [Drukarka].

W menu [Start] wybierz [Devices and Printers] (Urządzenia i drukarki).
2. Kliknij [Add a printer] (Dodaj drukarkę).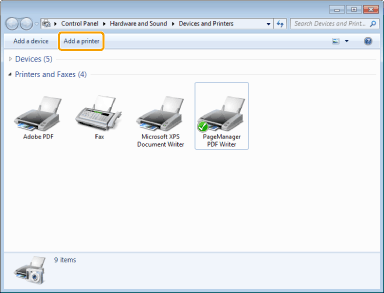
3. Kliknij [Add a local printer] (Dodaj lokalną drukarkę).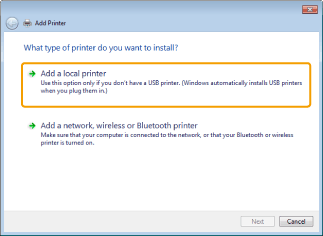
4. Sprawdź, czy w menu [Use an existing port] (Użyj istniejącego portu) jest widoczna pozycja [LPT1: (port drukarki)], i kliknij [Next] (Dalej).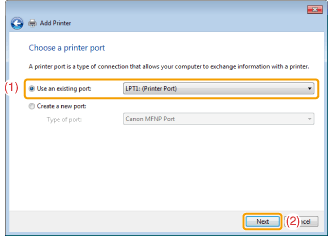
5. Kliknij [Have Disk] (Z dysku).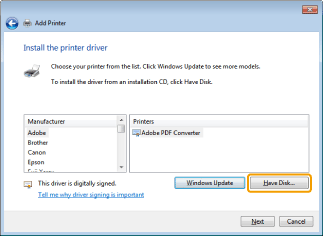
6. Umieść dysk CD-ROM z oprogramowaniem użytkownika w napędzie komputera.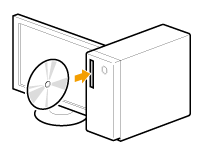
Po pojawieniu się poniższego ekranu kliknij przycisk [Exit] (Zakończ).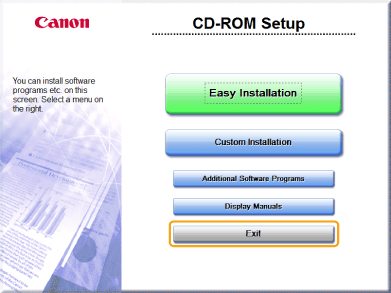
* Wyświetlane opcje różnią się, w zależności od kraju lub regionu.
UWAGA
Jeśli w oknie jest dostępna pozycja [AutoPlay] (Automatyczne odtwarzanie):
- Kliknij [
 ], aby zamknąć okno dialogowe.
], aby zamknąć okno dialogowe.
7. Kliknij przycisk [Browse] (Przeglądaj).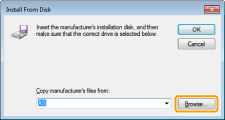
8. Otwórz folder, w którym przechowywane są pliki sterownika drukarki. W przypadku systemów 32-bitowych:
W przypadku systemów 32-bitowych:
Otwórz [DRIVERS] -> [uk_eng] -> [32bit] -> [win2k_vista] na dysku CD-ROM, a następnie kliknij [Open] (Otwórz). W przypadku systemów 64-bitowych:
W przypadku systemów 64-bitowych:
Otwórz [DRIVERS] -> [uk_eng] -> [x64] -> [Driver] na dysku CD-ROM, a następnie kliknij [Open] (Otwórz).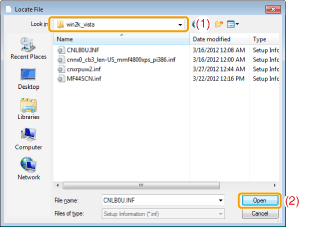
UWAGA
Jeśli nie masz pewności, w jaki system operacyjny jest wyposażony Twój komputer:
1. Wybierz [Control Panel] (Panel sterowania) z menu [Start].
2. Wyświetl [System] (System).



Kliknij [System and Maintenance] (System i konserwacja) lub [System and Security] (System i zabezpieczenia) -> [System] (System).

Kliknij [System] (System).
3. Sprawdź wersję procesora.
 W przypadku systemów 32-bitowych:
W przypadku systemów 32-bitowych:Wyświetlany jest komunikat [32-bit Operating System] (32 bitowy system operacyjny)
 W przypadku systemów 64-bitowych:
W przypadku systemów 64-bitowych:Wyświetlany jest komunikat [64-bit Operating System] (64 bitowy system operacyjny)
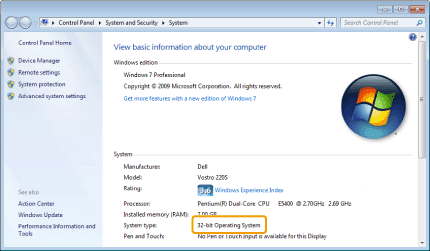
9. Kliknij przycisk [OK].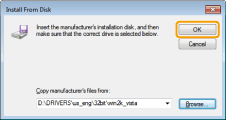
10. Wybierz sterownik drukarki, z której korzystasz, a następnie kliknij przycisk [Next] (Dalej).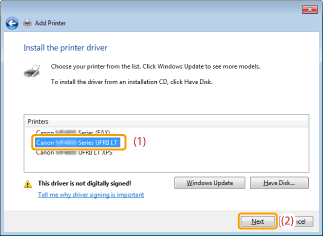
11. Określ nazwę drukarki.
(1) Wprowadź inną nazwę, aby zmienić domyślną nazwę drukarki.
* Gdy pojawi się opcja [Set as the default printer] (Ustaw jako drukarkę domyślną), określ, czy urządzenie ma być drukarką domyślną (Windows Vista/Server 2008).
(2) Kliknij przycisk [Next] (Dalej).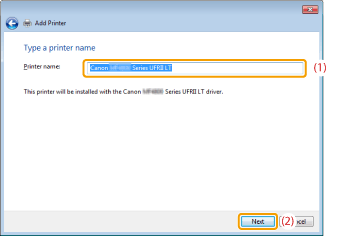
→ Rozpocznie się instalacja. Zaczekaj do zamknięcia się następującego ekranu.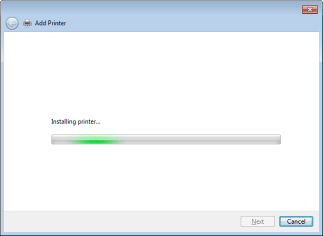
UWAGA
Jeśli pojawi się okno dialogowe User Account Control (Kontrola konta użytkownika):
- Kliknij [Yes] (Tak) lub [Continue] (Kontynuuj).
12. Wybierz [Do not share this printer] (Nie udostępniaj tej drukarki) i kliknij [Next] (Dalej).
* Aby ustawić urządzenie jako drukarkę udostępnioną, skonfiguruj odpowiednie ustawienia po wykonaniu czynności opisanych w części „Ustawianie WSD”.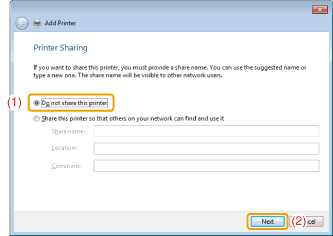
13. Kliknij przycisk [Finish] (Zakończ).
* Gdy pojawi się opcja [Set as default printer] (Ustaw jako drukarkę domyślną), określ, czy urządzenie ma być drukarką domyślną (Windows 7/Server 2008 R2).
* Wysuń dysk CD-ROM, gdy pojawi się następujący ekran.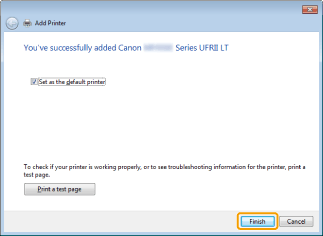
→ Do folderu drukarek zostanie dodana ikona.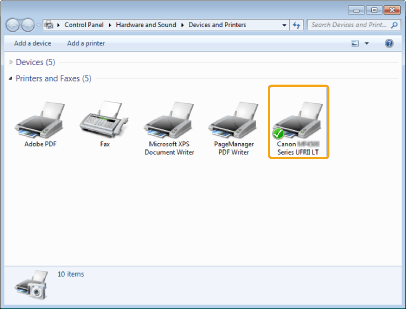
 Ustawianie WSD
Ustawianie WSD
1. Otwórz folder sieciowy.

W menu [Start] wybierz opcję [Network] (Sieć).

W menu [Start] wybierz [Computer] (Komputer) i kliknij ikonę [Network] (Sieć).
2. Kliknij prawym przyciskiem ikonę urządzenia i wybierz [Install] (Instaluj) z menu podręcznego.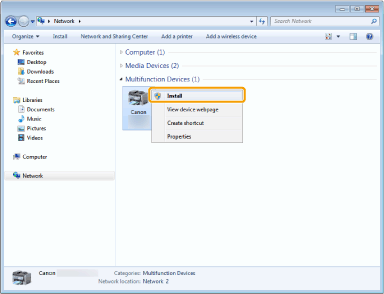
→Do folderu drukarek zostanie dodana ikona. Instalowanie oprogramowania zostało zakończone.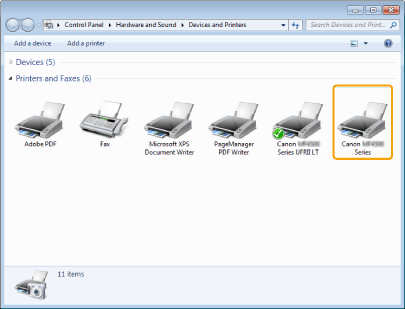
UWAGA
Jeśli pojawi się okno dialogowe User Account Control (Kontrola konta użytkownika):
- Kliknij [Yes] (Tak) lub [Continue] (Kontynuuj).
* Wykonaj czynności opisane poniżej, aby usunąć ikonę dodaną w punkcie 13, jeśli jej nie potrzebujesz.
(1) Kliknij prawym przyciskiem ikonę i z menu podręcznego wybierz opcję [Remove device] (Odłącz urządzenie) lub [Delete] (Usuń).
(2) Kliknij przycisk [Yes] (Tak).
(3) Jeśli pojawi się ekran User Account Control (Kontrola konta użytkownika), kliknij przycisk [Yes] (Tak) lub [Continue] (Kontynuuj).
Więcej informacji
Odpowiednie modele
- i-SENSYS MF4730
- i-SENSYS MF4750
- i-SENSYS MF4780w
- i-SENSYS MF4870dn
- i-SENSYS MF4890dw