Kontakt
Skontaktuj się z nami telefonicznie lub pocztą e-mail, aby uzyskać pomoc techniczną
Wymagania w zakresie drukowania za pomocą usługi Google Cloud Print
Do zarejestrowania drukarki w usłudze Google Cloud Print konieczne jest posiadanie aktywnego konta Google. Podczas konfiguracji będą wymagane nazwa użytkownika i hasło. Jeśli nie masz aktywnego konta Google, odwiedź stronę rejestracji konta Google i postępuj zgodnie z instrukcjami wyświetlanymi na ekranie, aby utworzyć konto.
Aby można było korzystać z usługi Google Cloud Print, drukarka musi być podłączona do Internetu. Jeśli potrzebujesz pomocy w konfiguracji tego połączenia, zapoznaj się z instrukcją konfiguracji połączenia internetowego dla urządzenia PIXMA MX475.
Wykonaj poniższe instrukcje, aby zarejestrować drukarkę w usłudze Google Cloud Print.

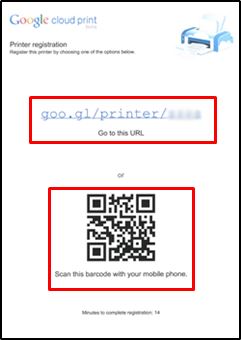
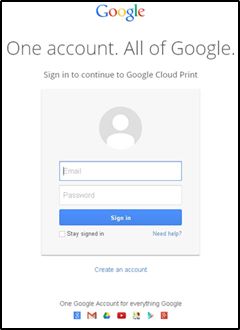
Google Cloud Print™ jest zastrzeżonym znakiem towarowym firmy Google Inc.
Jeśli nie chcesz już korzystać z drukarki za pomocą usługi Google Cloud Print, możesz wyrejestrować drukarkę, wykonując następujące instrukcje:

Google Cloud Print™ jest zastrzeżonym znakiem towarowym firmy Google Inc.
 Canon
Canon